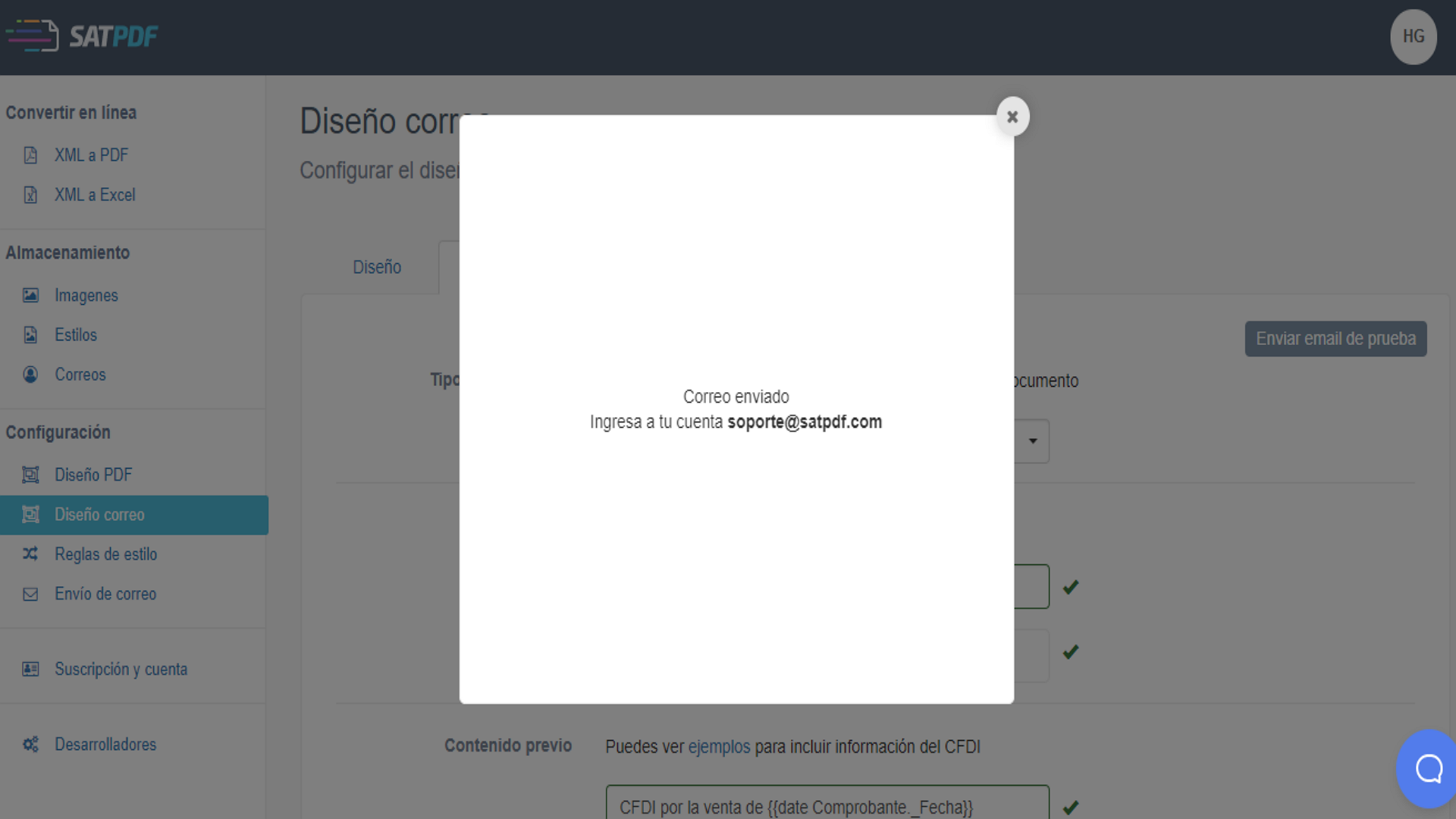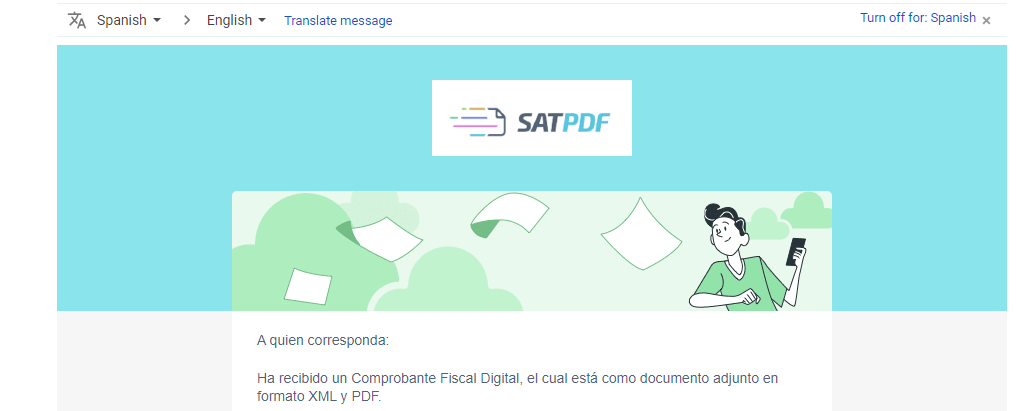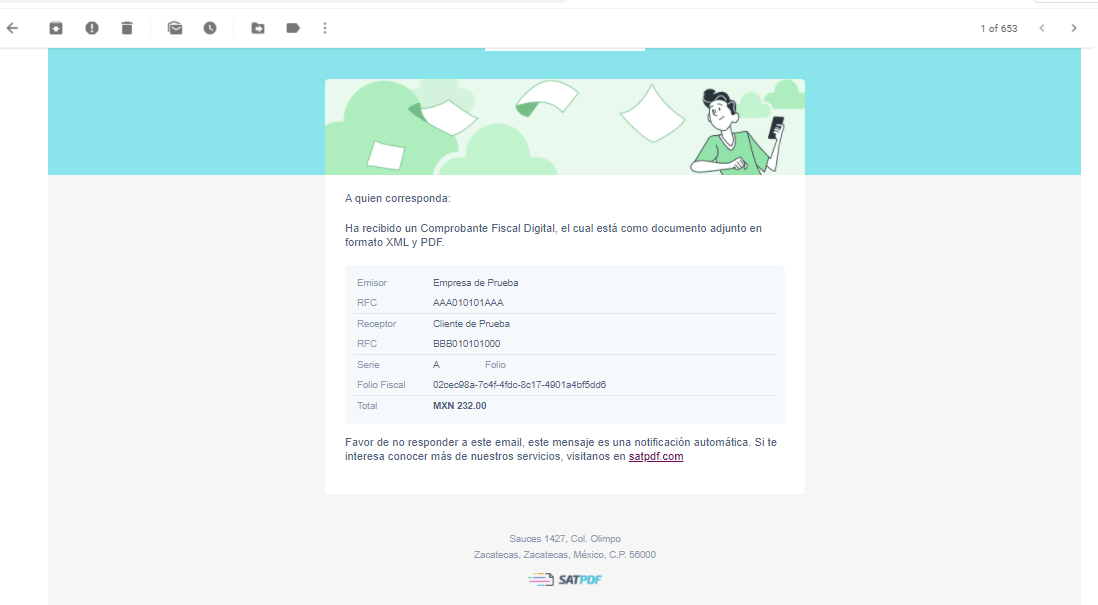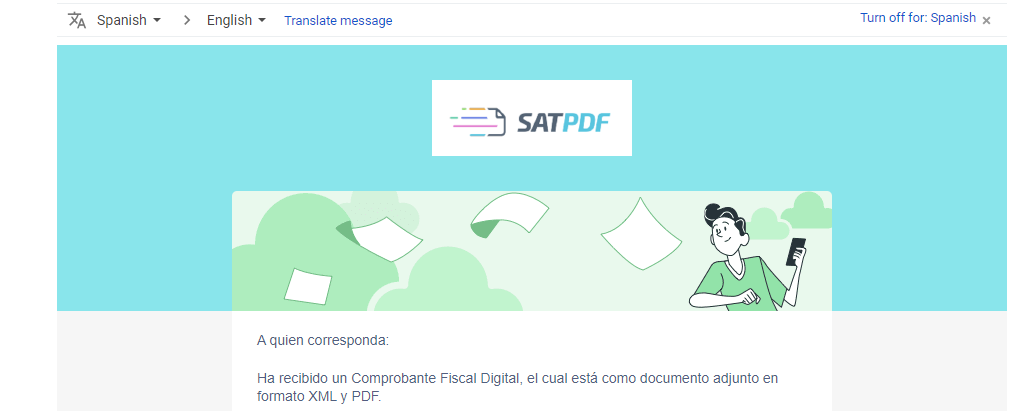En SATPDF, además de personalizar el PDF también puedes aplicar una personalización básica del mensaje de correo en el cual se adjuntan el XML y PDF que envías a tus clientes (En caso de que utilices esta funcionalidad), insertando logotipo, modificando colores y definiendo la estructura informativa del mensaje. A continuación, describimos los pasos para llevar a cabo este proceso:
- En la pantalla principal de tu cuenta, en el menú de la izquierda se debe dar clic dentro del apartado Configuración en la opción “Diseño Correo”:
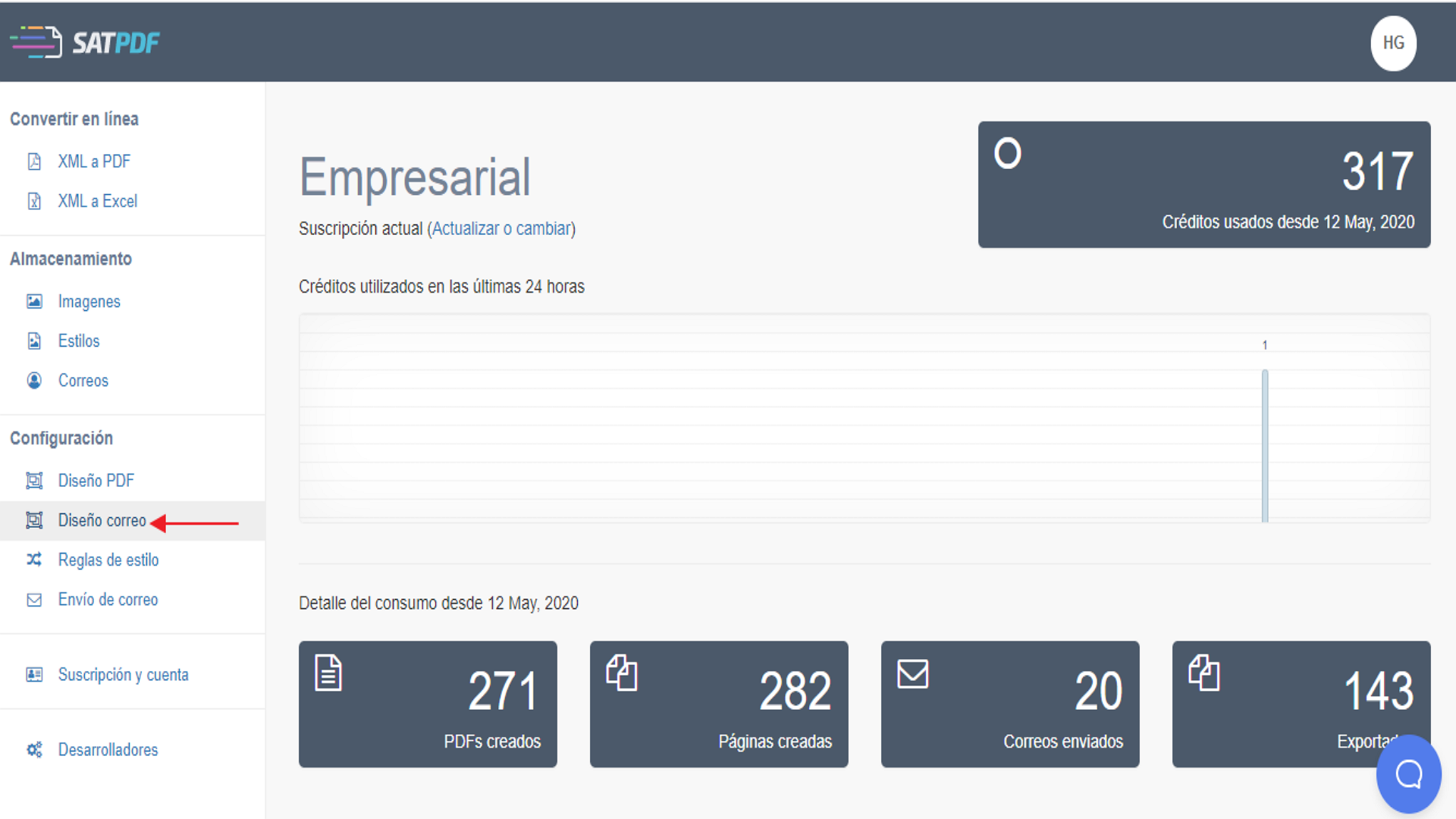
- En “Diseño Correo” también hay dos pestañas, al posicionarnos en “Diseño” los primeros campos nos permiten cargar el logotipo, así como definir el color de la cabecera de nuestro mensaje de correo:
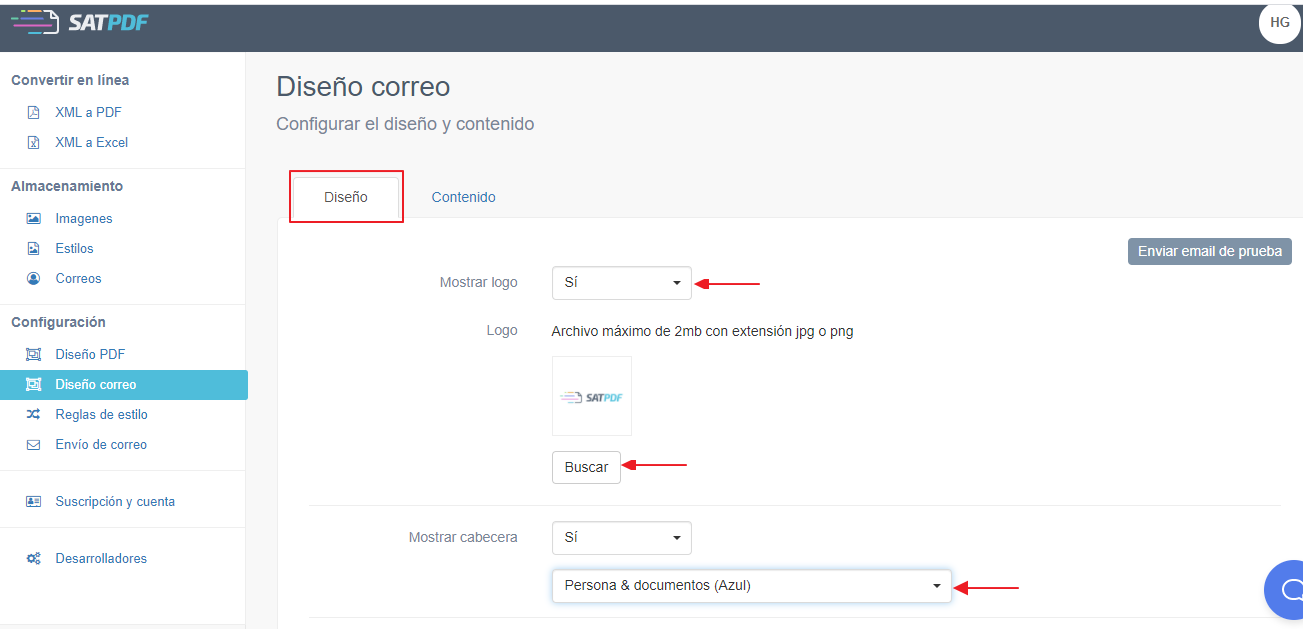
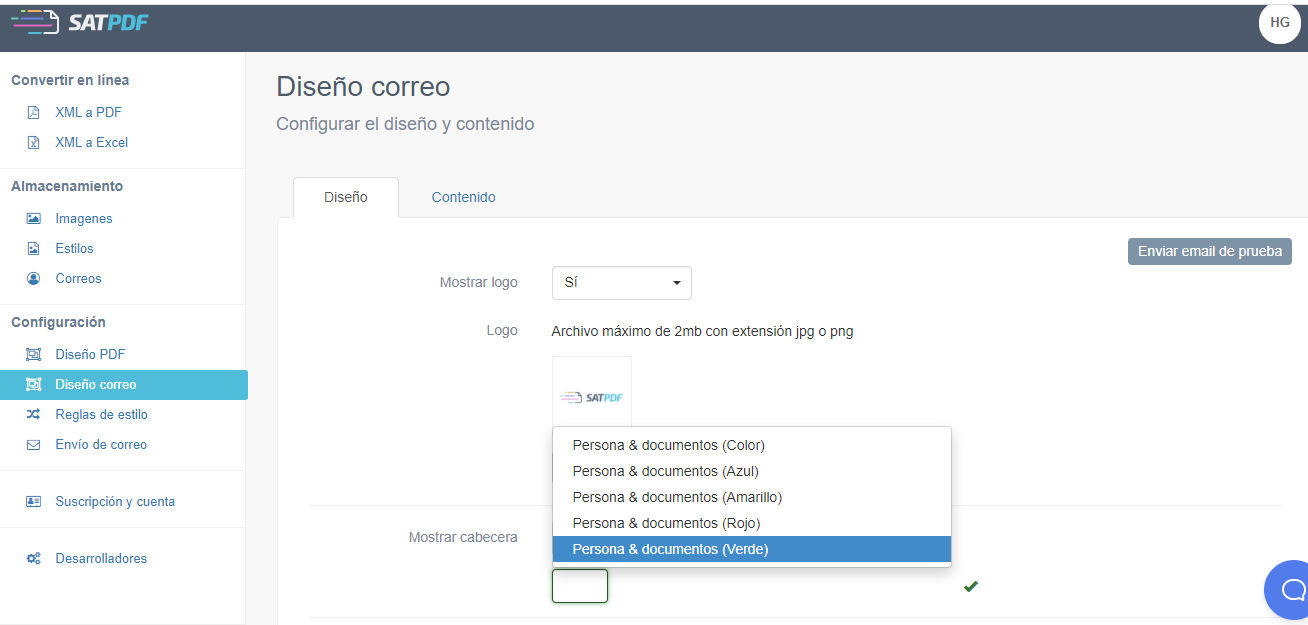
En este caso como cambiamos de azul a verde en nuestro mensaje de correo al final se tendría este efecto:
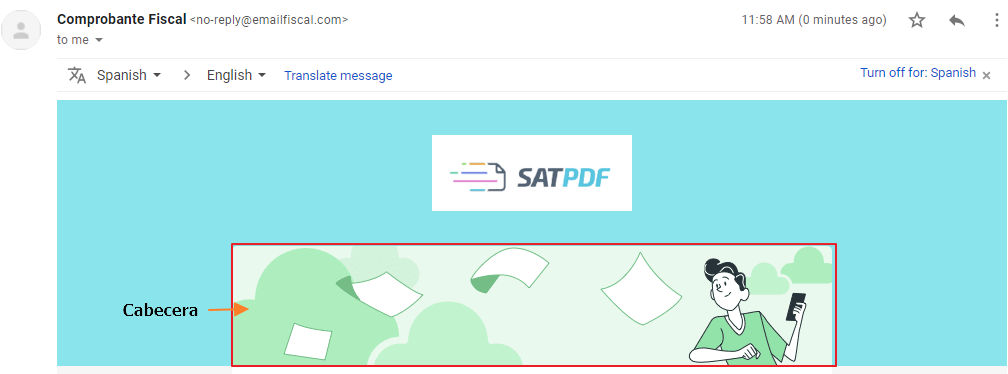
- Desplazándonos hacia abajo en esta misma pestaña encontramos el área “Colores” en la cual podemos definir los que se aplicarán al fondo que acompaña la cabecera o el de los enlaces en caso de que se agregue alguno a lo largo del mensaje.
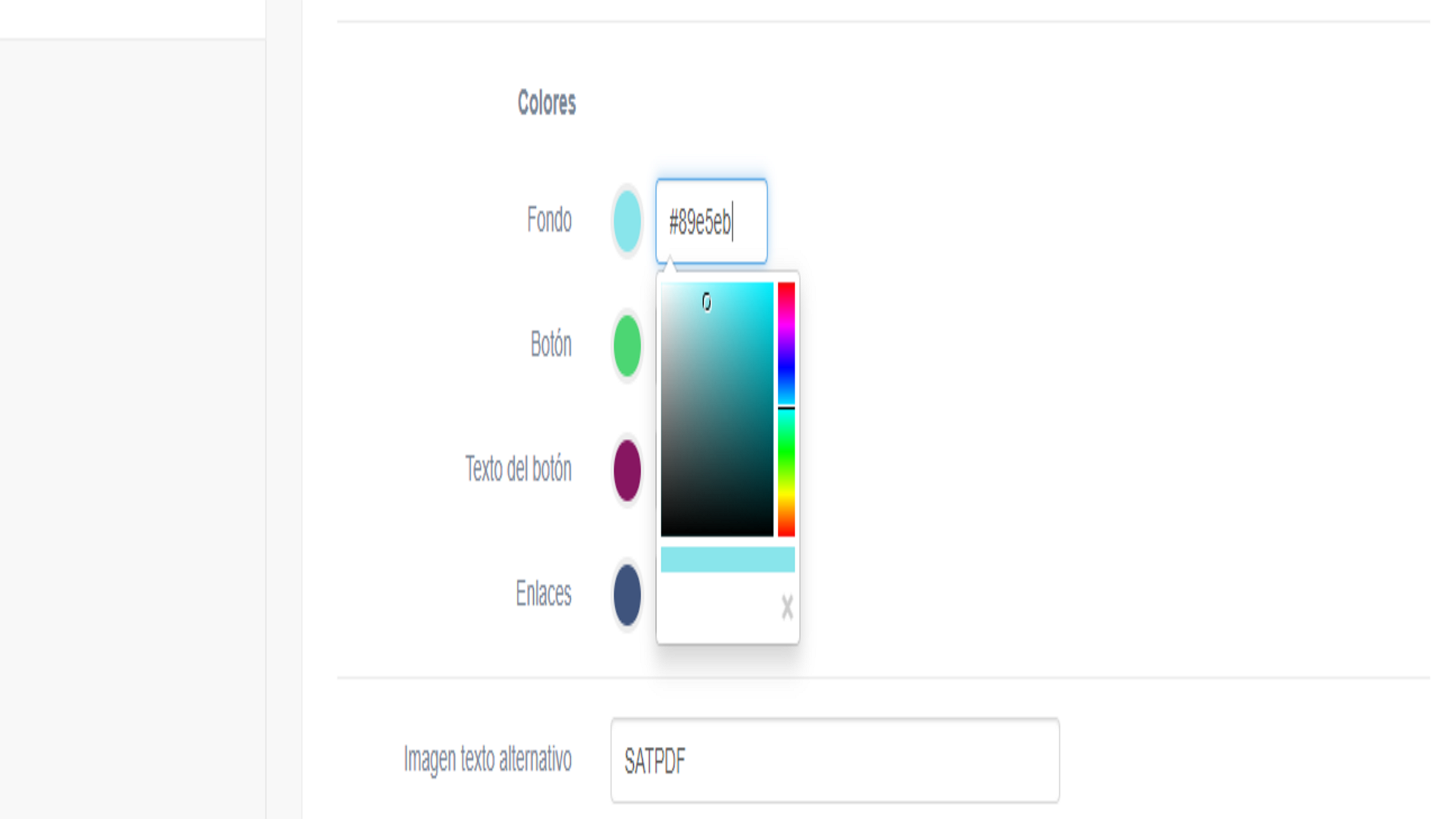
- El campo “Imagen texto alternativo” permite capturar alguna leyenda que se mostrará, por ejemplo, en lugar del logotipo, cuando por algún motivo (Navegador u otros detalles técnicos) no se visualice de forma correcta el mismo:
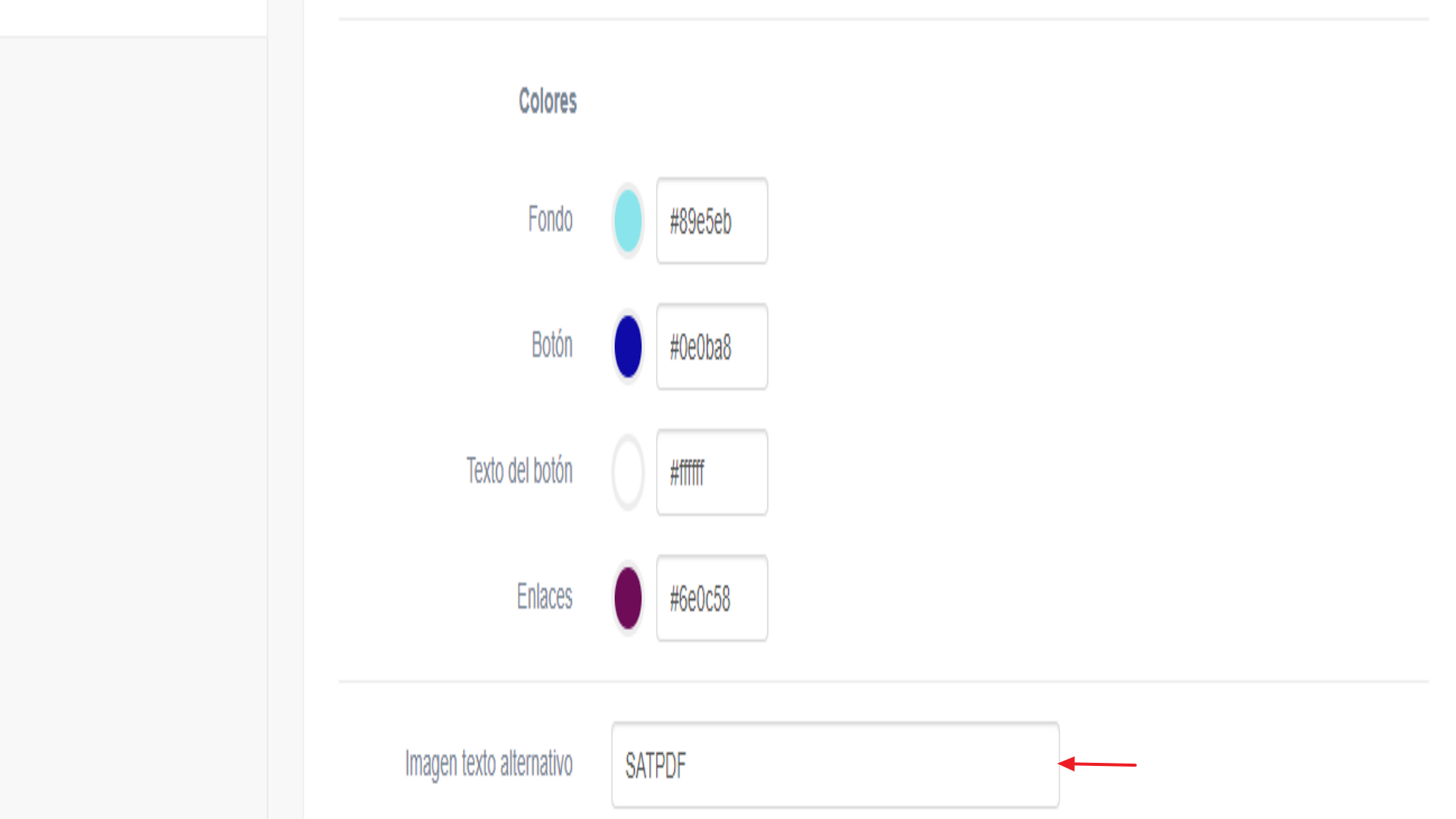
- En la última parte de “Diseño” se configura el pie de página, teniendo opción de especificar algunas líneas de texto que se añadan al final del mensaje del correo, así como determinar si se desea aparezca la marca de nuestro servicio SATPDF:
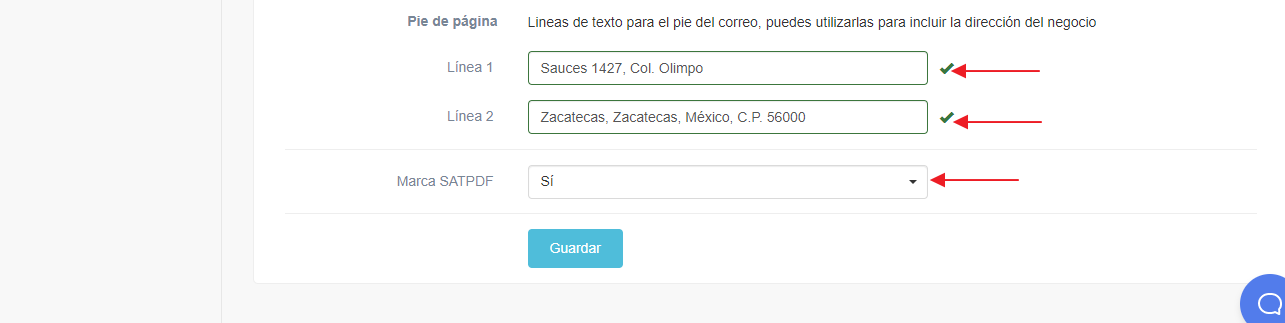
- Enseguida, dentro de la misma sección “Diseño Correo” encontramos la pestaña “Contenido”, en la cual se pueden configurar detalles tales como el texto que se mostrará en el asunto del mensaje de correo, así como la estructura o datos que se incluirán en el mismo. En un principio, el campo “Tipo de documento” nos permite clasificar el tipo de comprobante fiscal en que se aplicará el contenido configurado en este apartado.
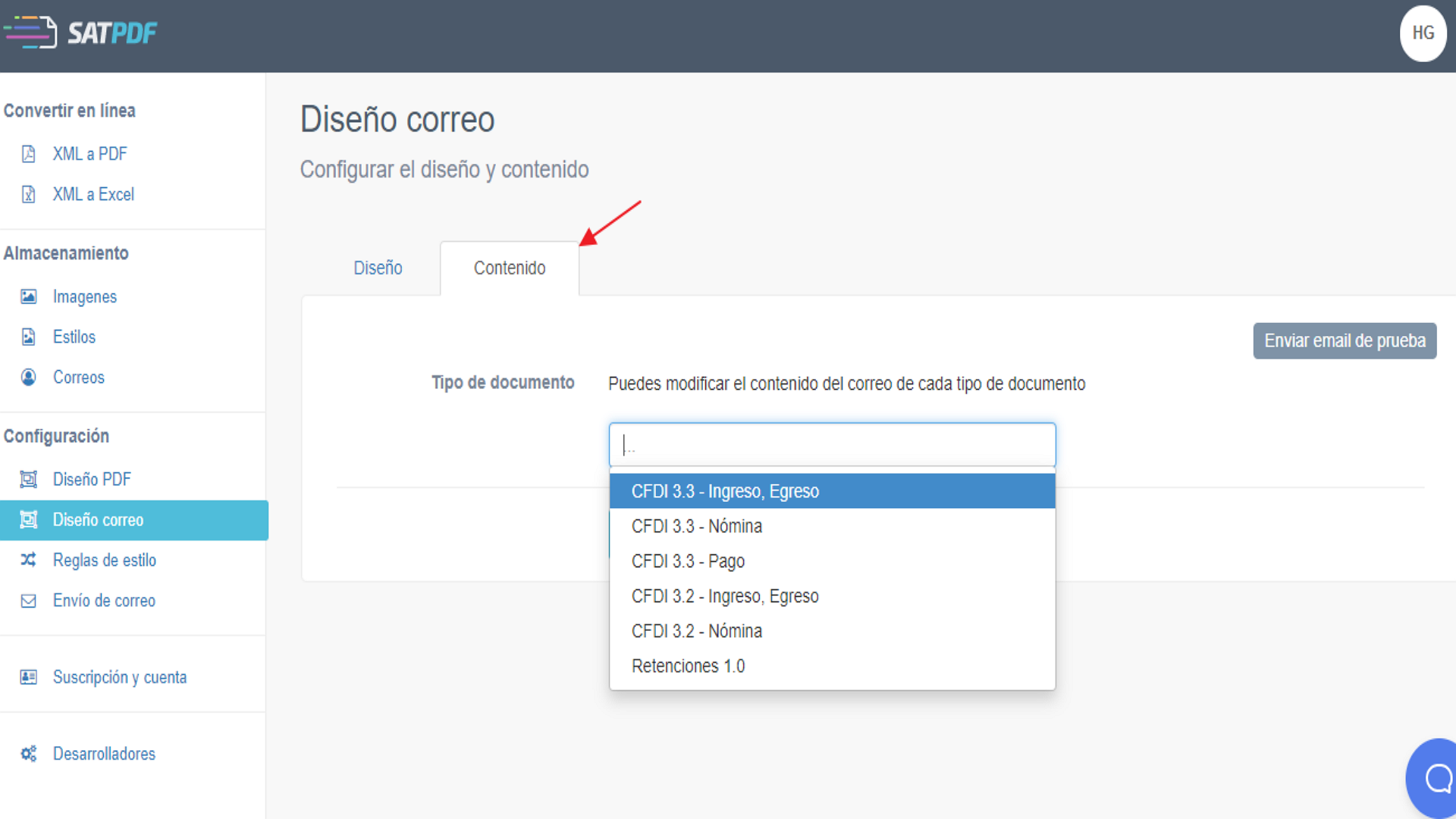
- Una vez seleccionado el tipo de documento se despliegan los campos para definir el contenido de distintas secciones del mensaje de correo electrónico en donde se adjuntarán XML y PDF:
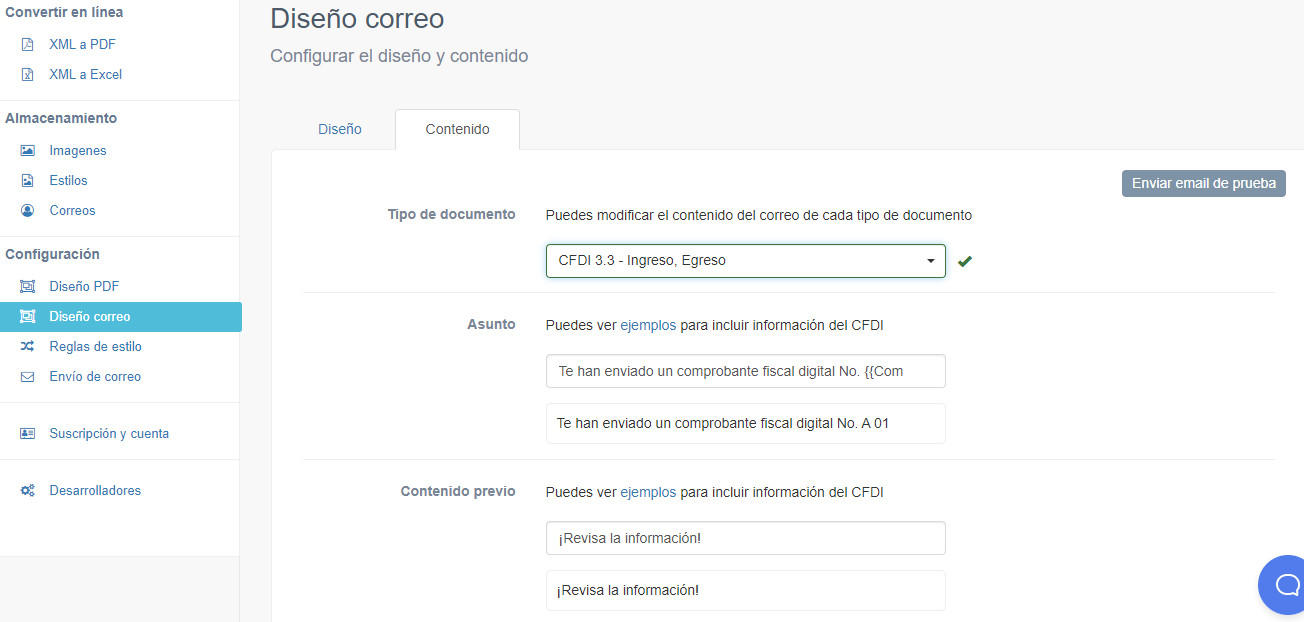
Es importante identificar la forma en que se puede traer a cada texto que agreguemos algún valor del XML, del CFDI que estamos convirtiendo en particular; enseguida en este ejemplo observamos cómo se puede generar el texto “Factura” acompañado de la serie y el folio de nuestro comprobante:
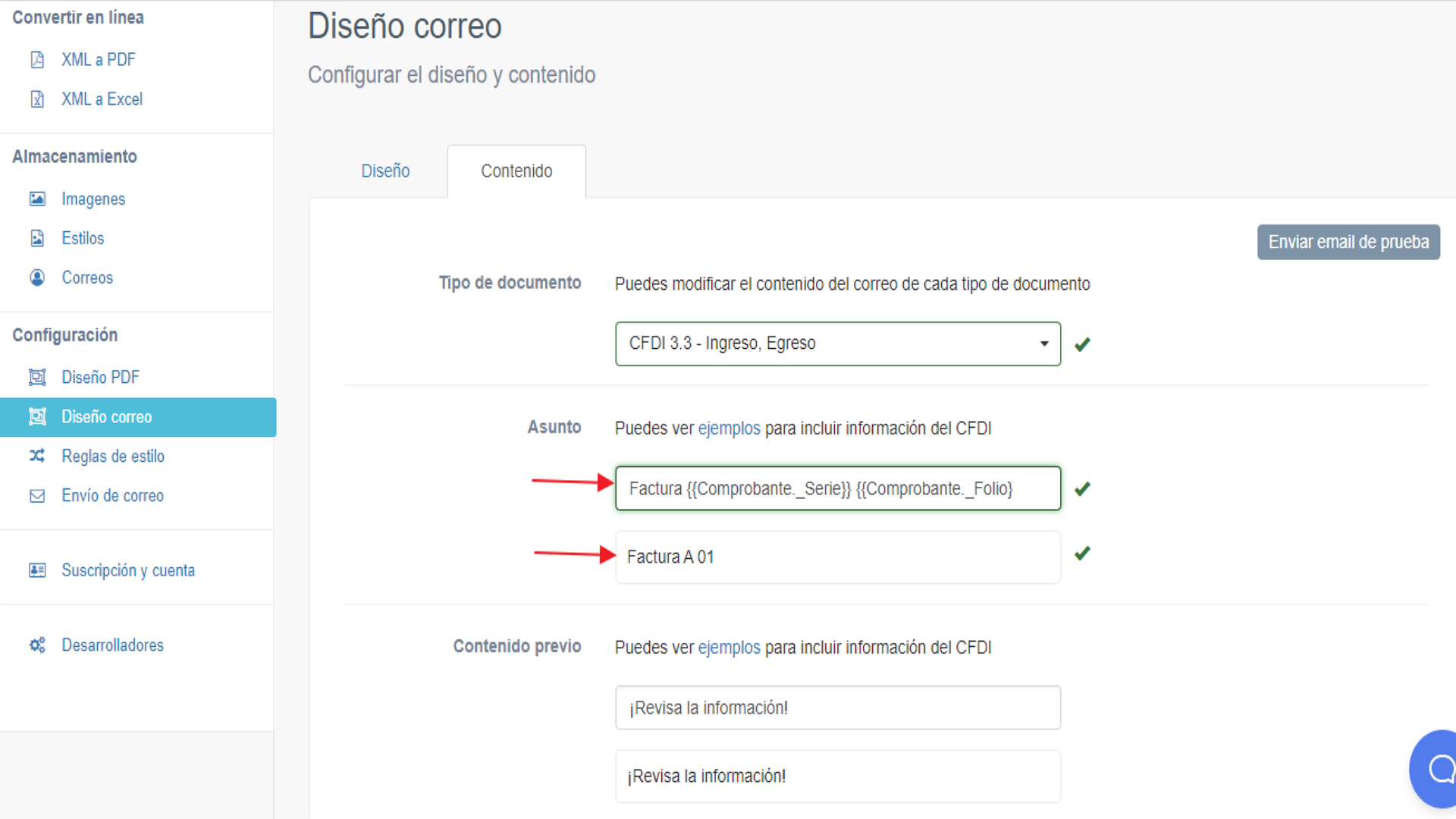
- En la sección “HTML” de esta pestaña puedes generar código en ese lenguaje para aplicarle estructura y formato de acuerdo con tus necesidades:
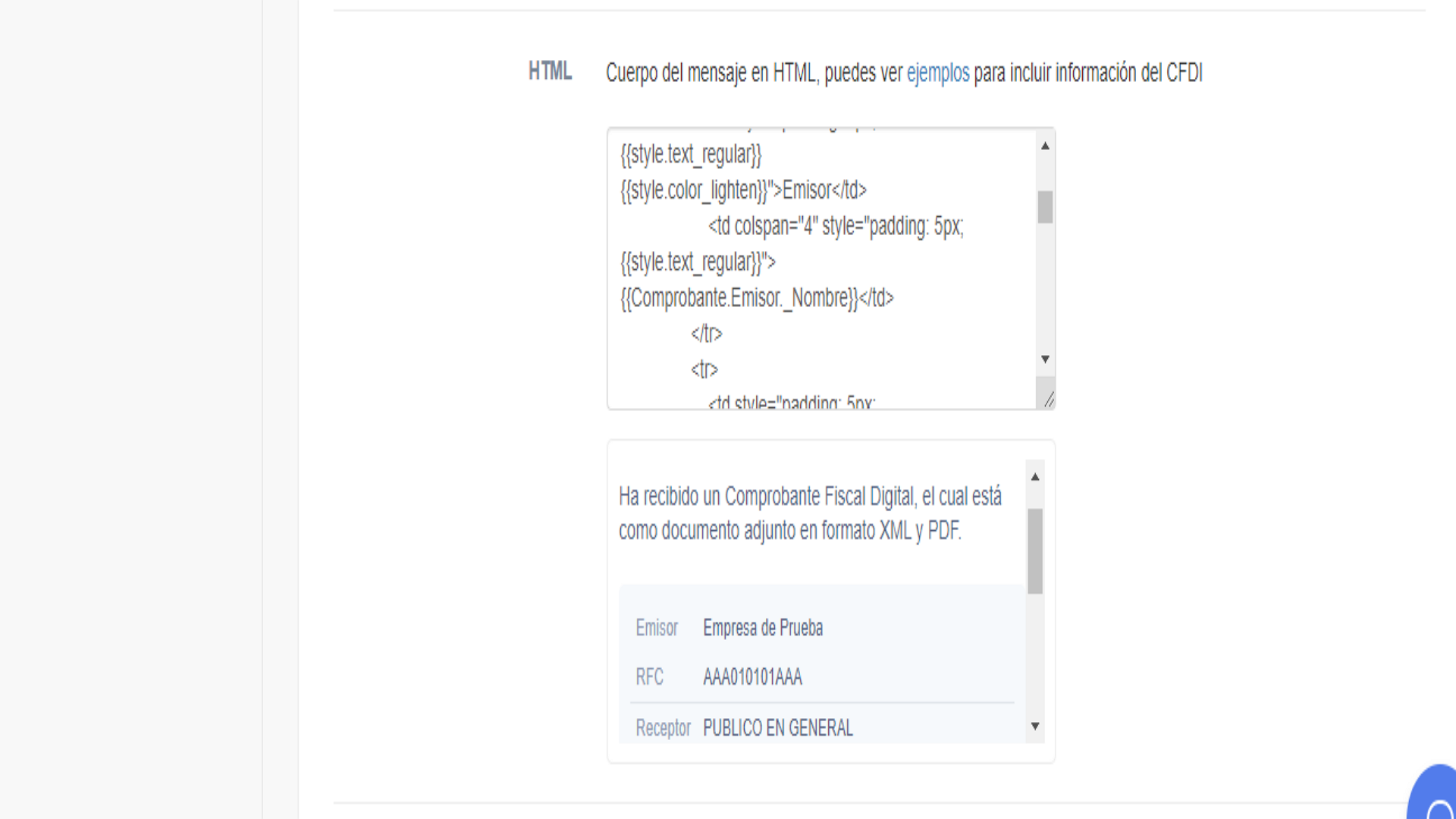
- Una vez que se ha concluido la edición en el diseño de nuestro mensaje de correo podemos validar el aspecto que se refleja en el mismo luego de las modificaciones aplicadas. En esta misma pestaña visualizaremos en la parte superior derecha el botón “Enviar email de prueba”:

- En este caso como ocurre con la prueba del Diseño PDF se puede elegir entre que se envíe adjunto un XML genérico almacenado en el servicio, o bien, cargar uno desde nuestro equipo. La ventana presenta el campo para capturar la dirección de correo electrónico a la cual se enviará el mensaje de correo de prueba:
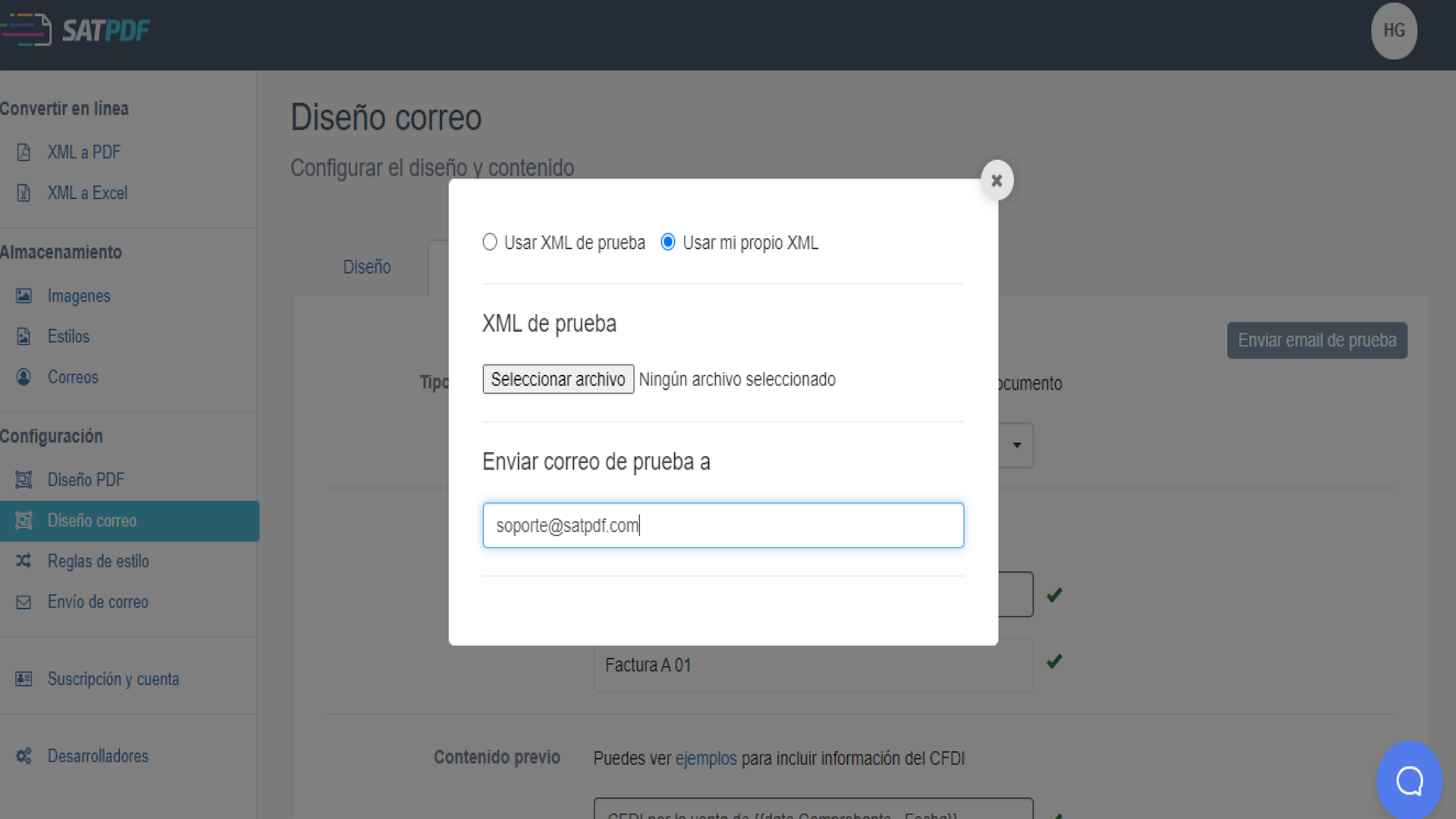
- Finalmente se despliega una ventana con el mensaje de confirmación sobre el mensaje que se ha enviado al correo electrónico especificado y podemos validar en nuestra bandeja de correo comprobando el aspecto del mensaje generado: