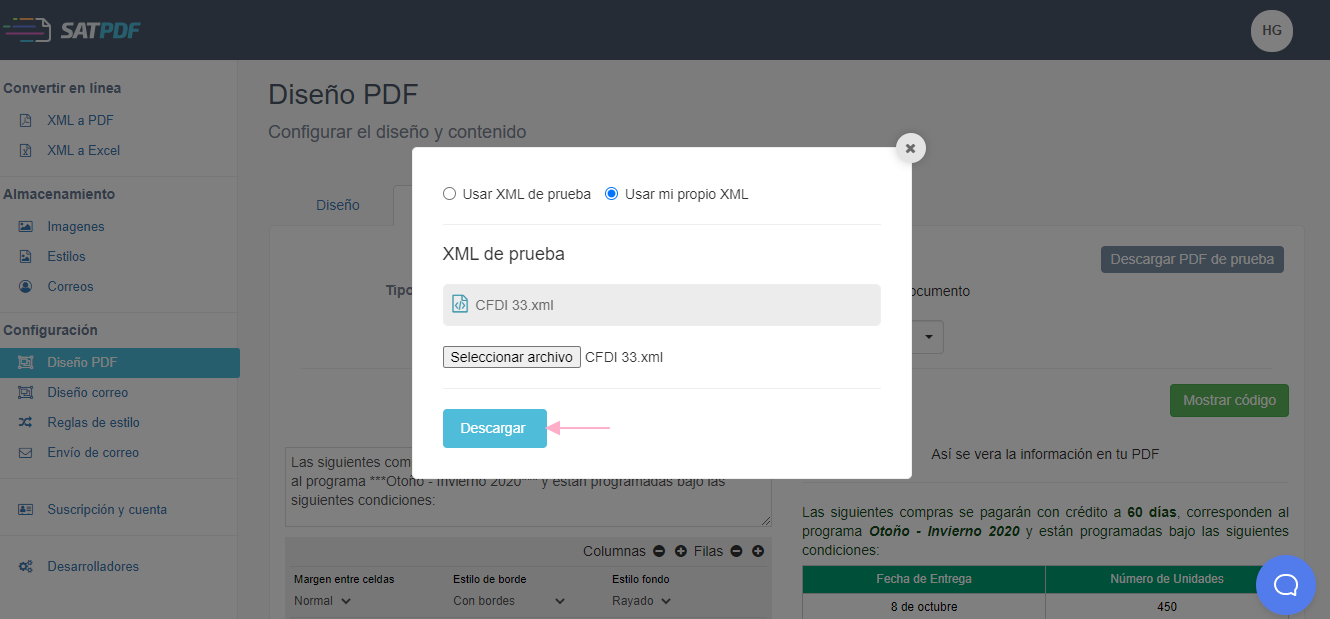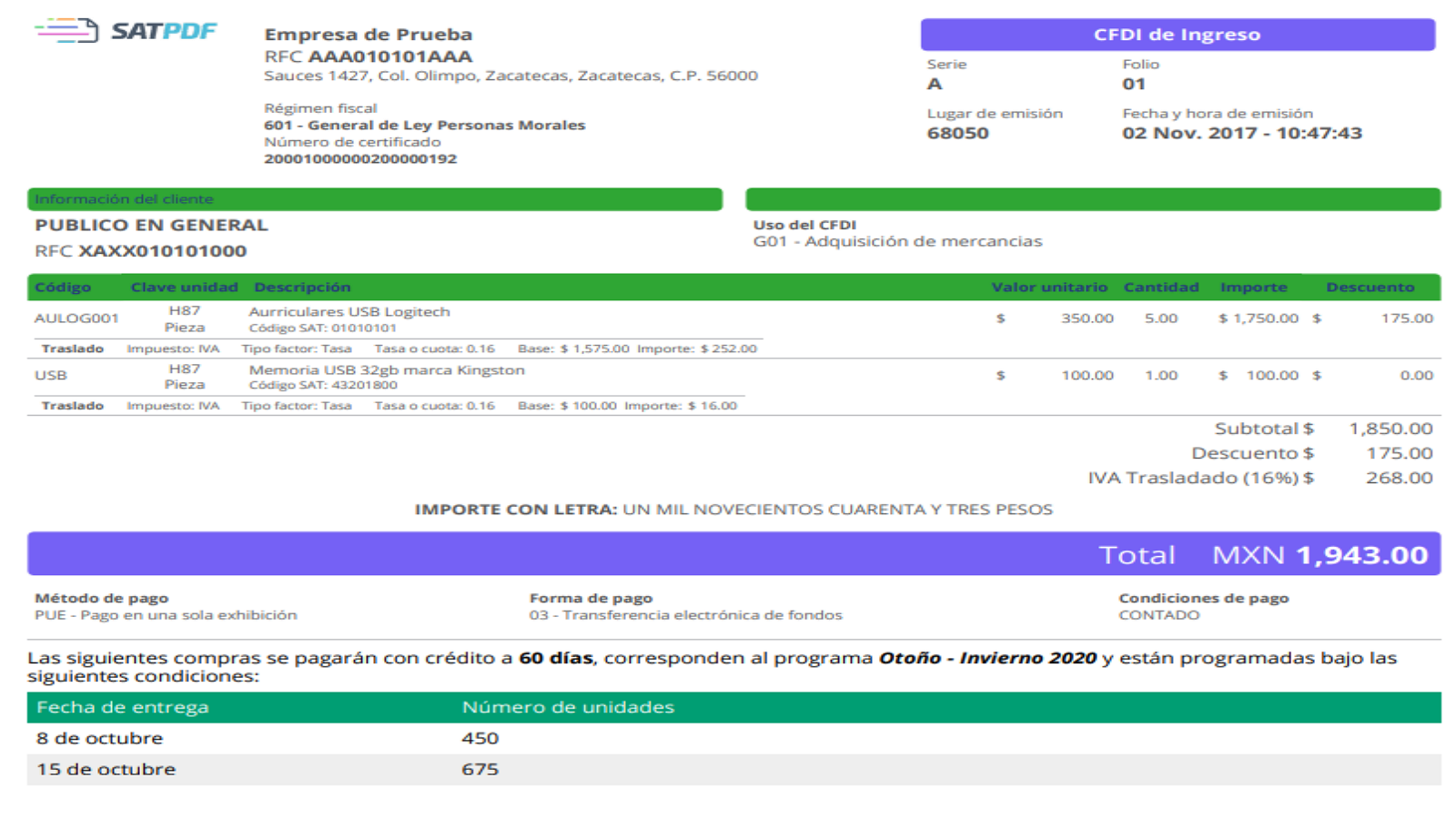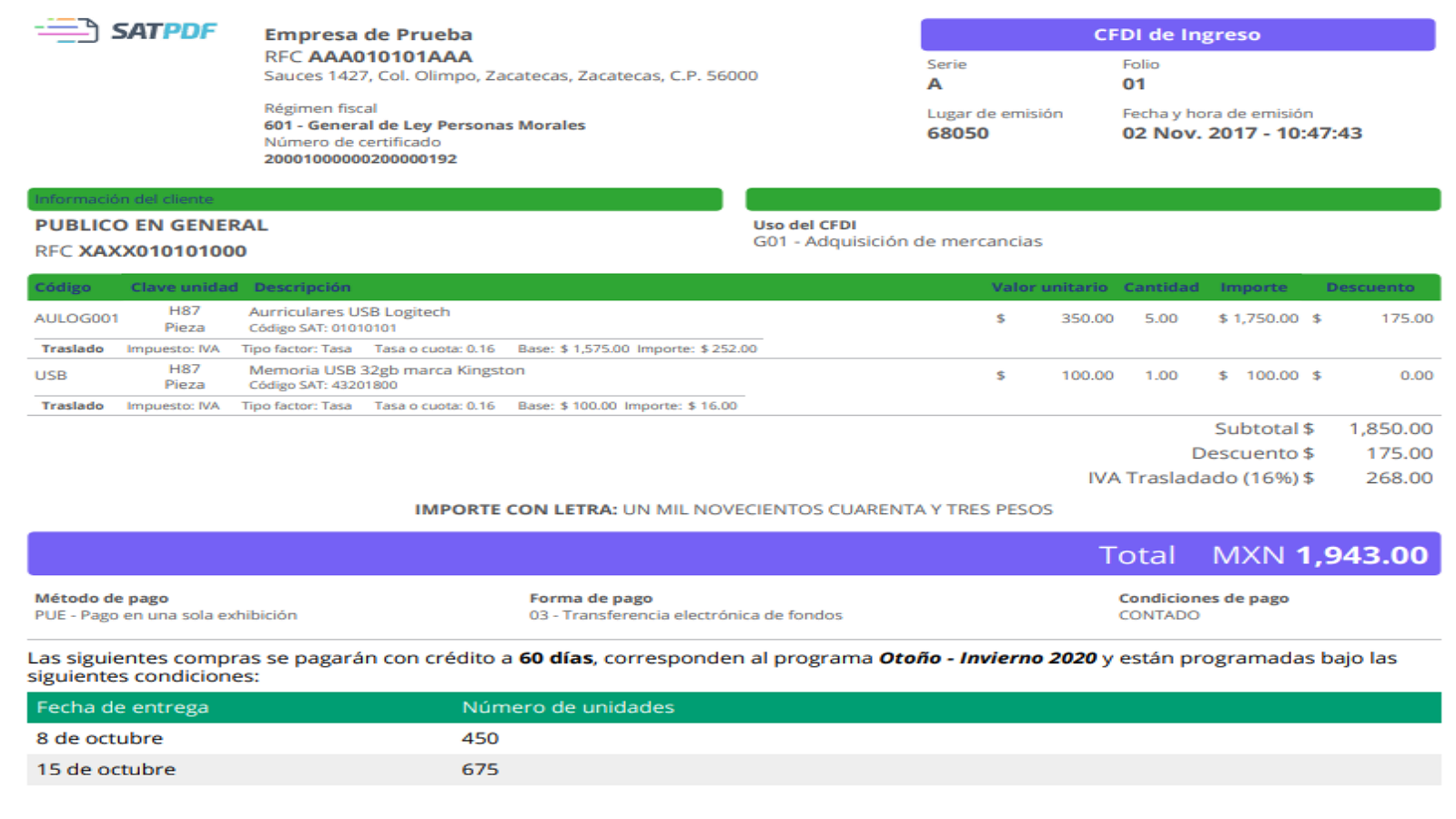En SATPDF puedes aplicar una personalización básica de tus documentos, insertando el logotipo de tu compañía, modificando los colores y agregando información adicional. A continuación, describimos los pasos para llevar a cabo este proceso:
- En la pantalla principal de tu cuenta, en el menú de la izquierda se debe dar clic dentro del apartado Configuración en la opción “Diseño PDF”:
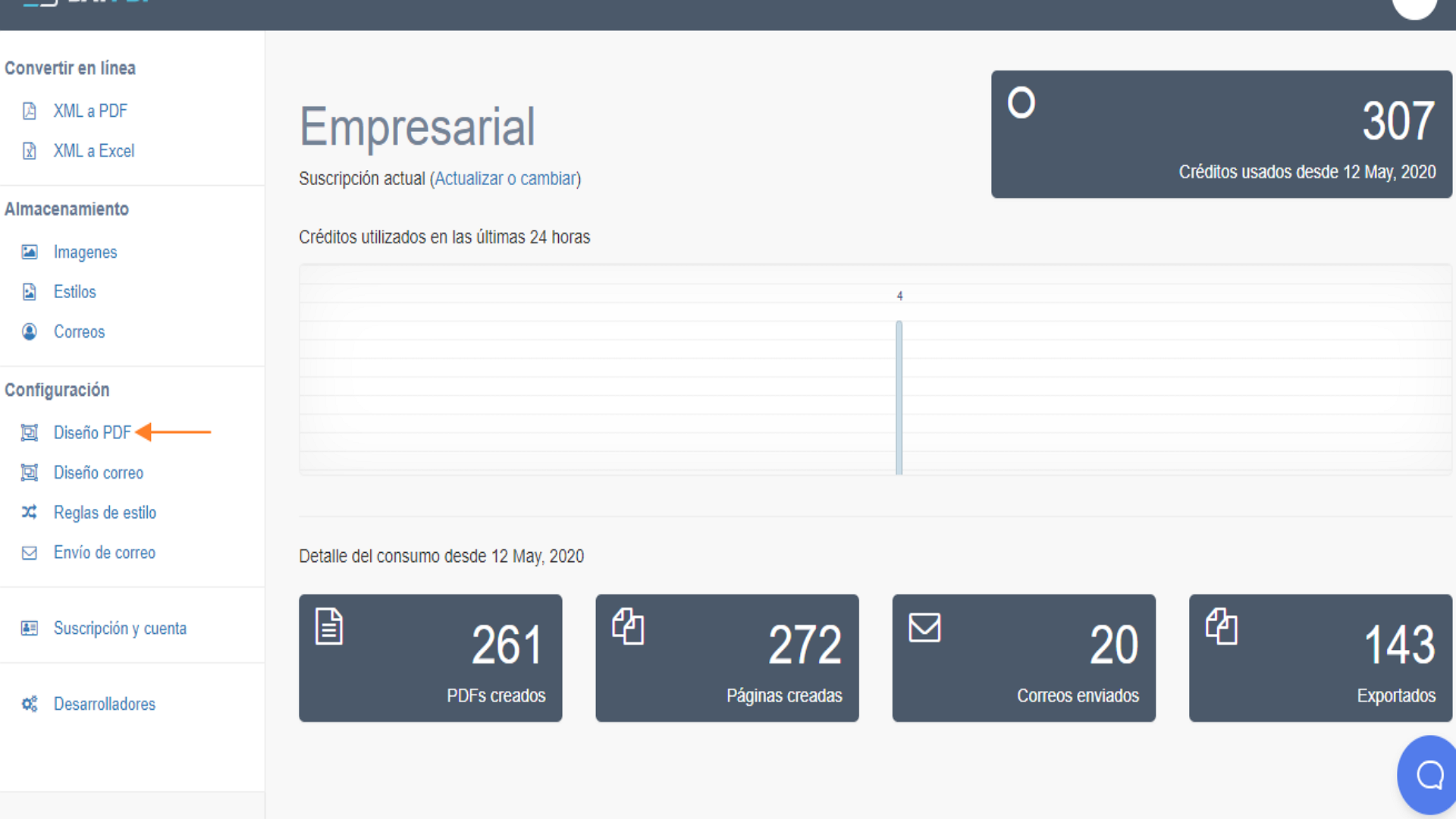
- Dentro de esta sección encontraremos dos pestañas, en la de Diseño es en la cual podemos en primera instancia seleccionar entre dos versiones de plantillas: “Genérica 1” y “Genérica 2”.
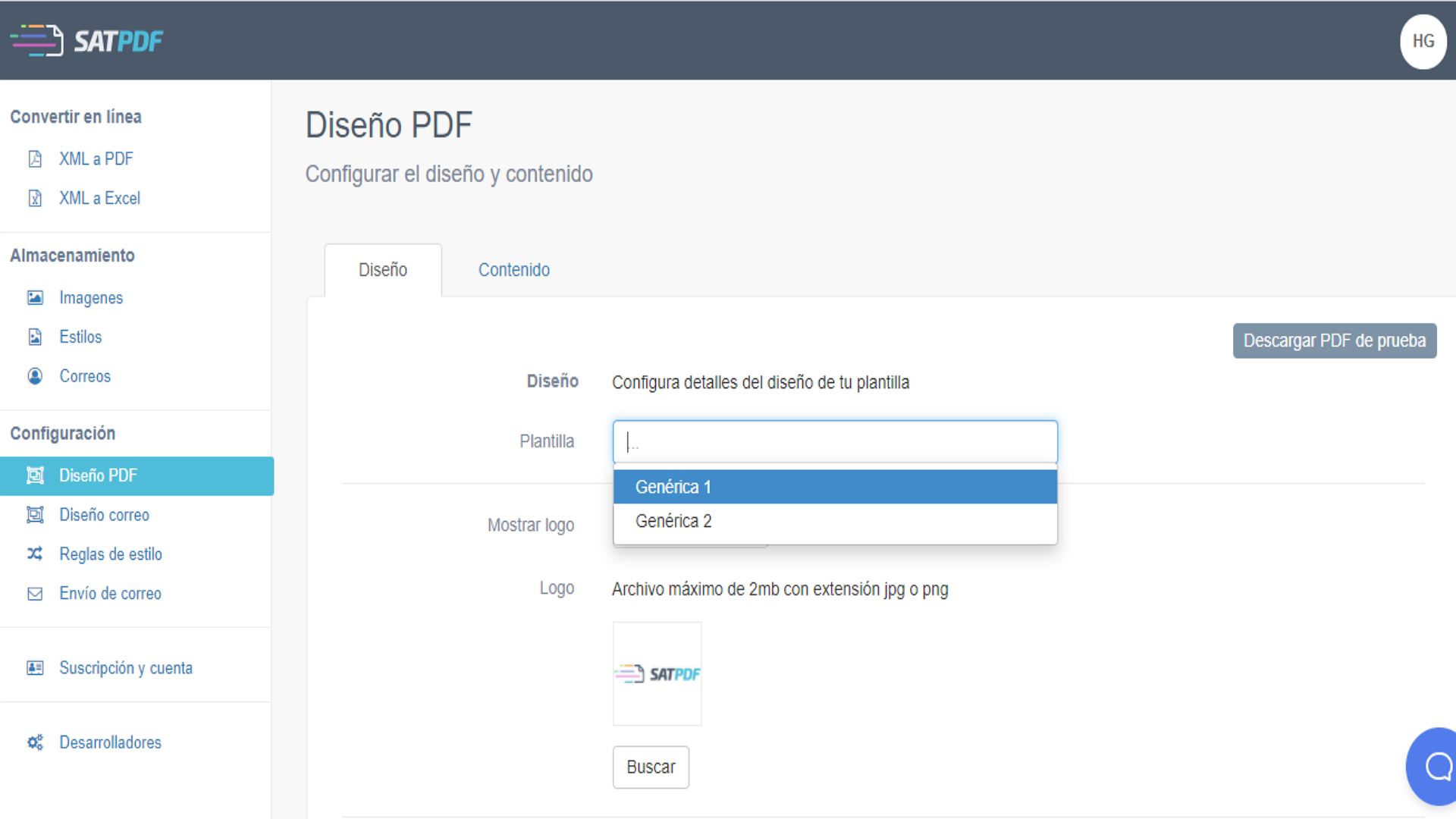
- En esta misma sección se puede subir el logotipo, dando clic en el botón “Buscar” para seleccionar desde nuestro equipo la imagen que deseemos cargar con ese objetivo; es importante en el campo “Mostrar logo” se elija la opción “Sí” para que este se refleje en los PDF convertidos.
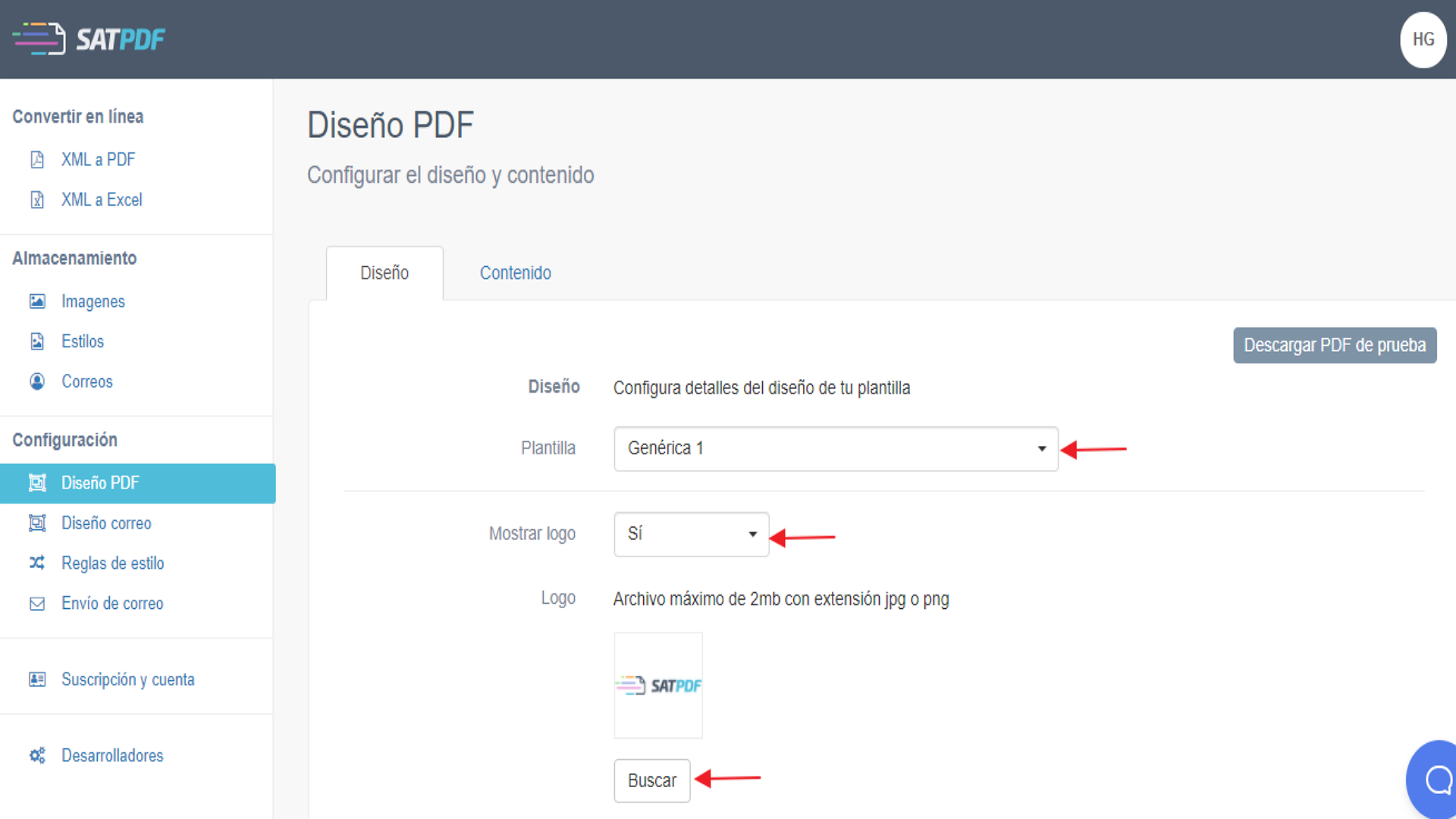
- Desplazándonos hacia abajo, en esta misma pestaña encontramos el área “Colores”, en donde para los campos de “Texto” y “Fondo” podemos definir los colores que deseemos se apliquen, por ejemplo, para los encabezados de las áreas de datos del cliente y detalles de los Conceptos en nuestro PDF.
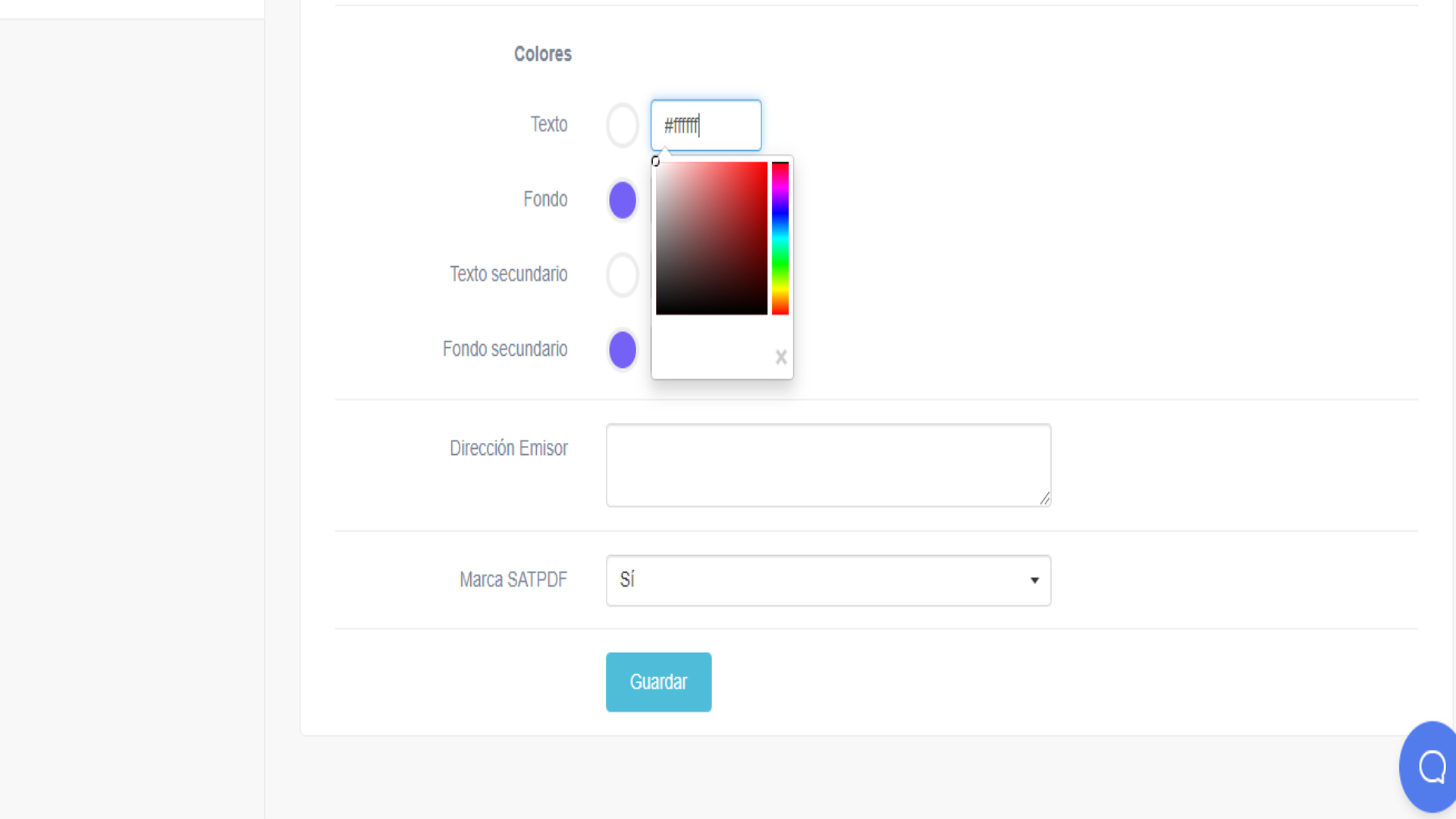

Asimismo, se pueden definir con “Texto secundario” y “Fondo secundario” los colores de otras áreas del PDF, por ejemplo, el bloque donde se muestra el Tipo de comprobante, el Total o el encabezado del Timbre del CFDI.
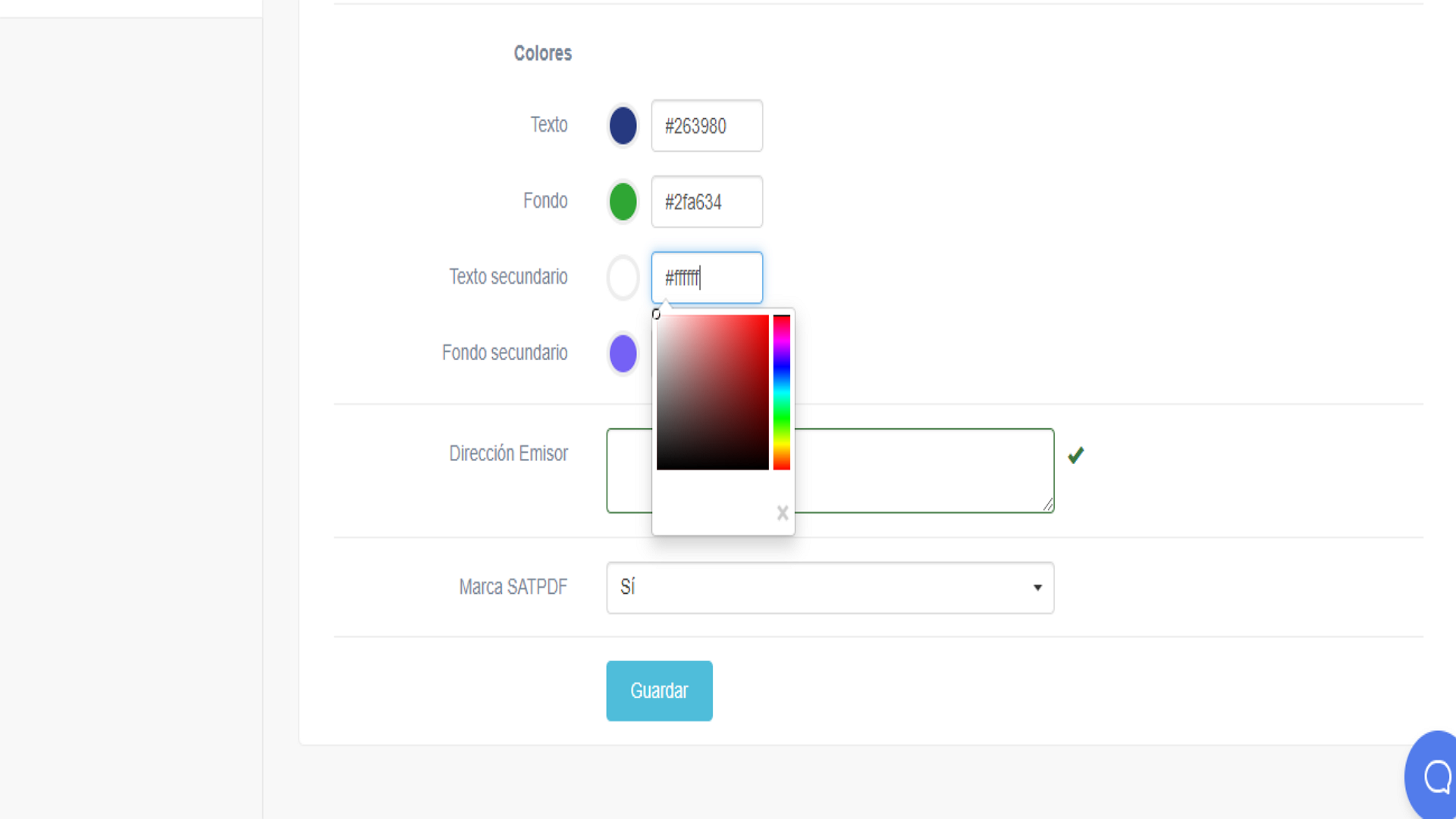
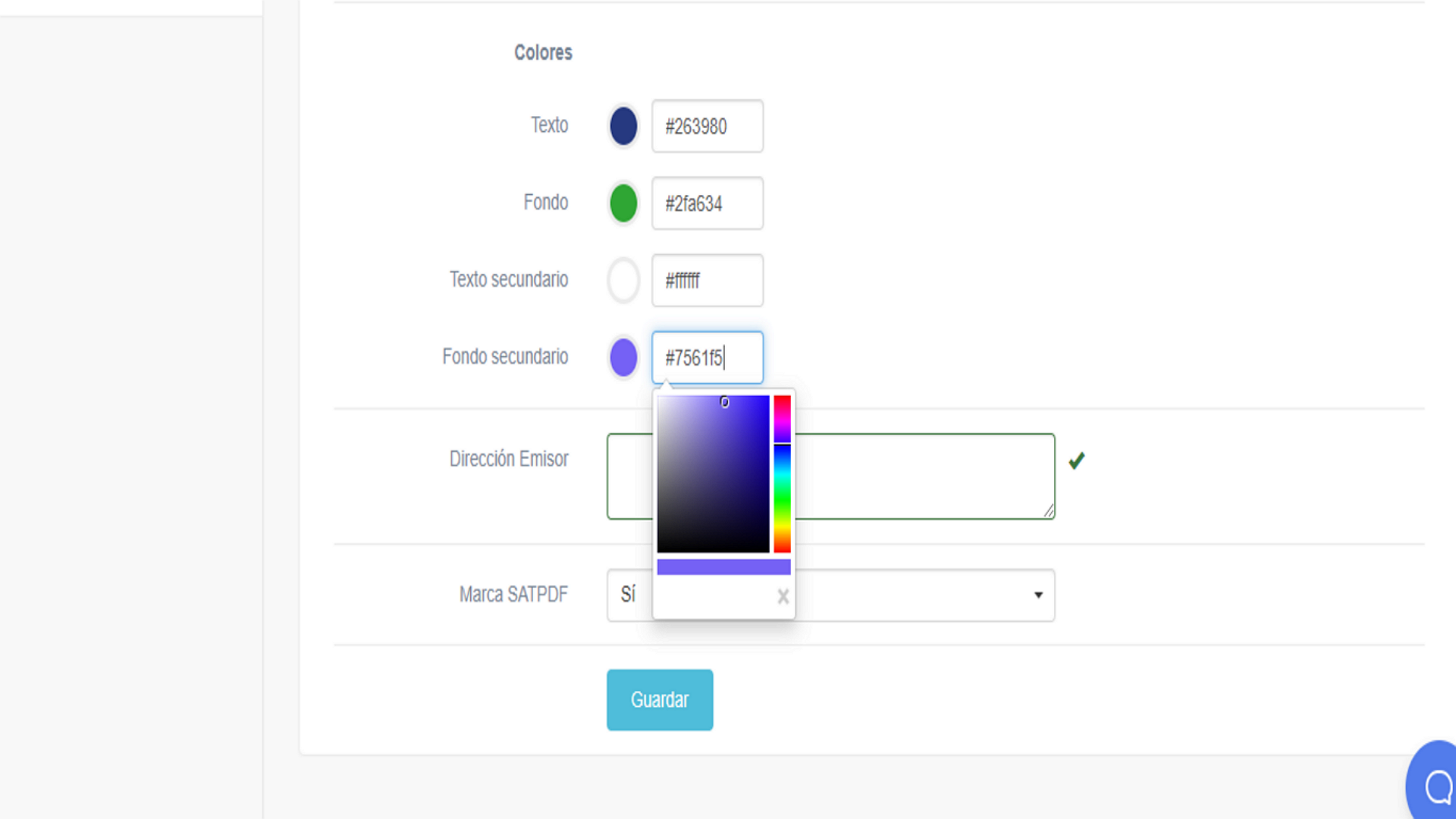
- Por último, aparecen los campos para capturar el domicilio del Emisor, información que se reflejaría en el PDF en el área donde aparecen los datos fiscales del mismo y, el campo “Marca SATPDF”, que nos permite elegir si al final del documento se mostrará la leyenda que hace referencia a la generación del PDF a través de nuestro servicio.
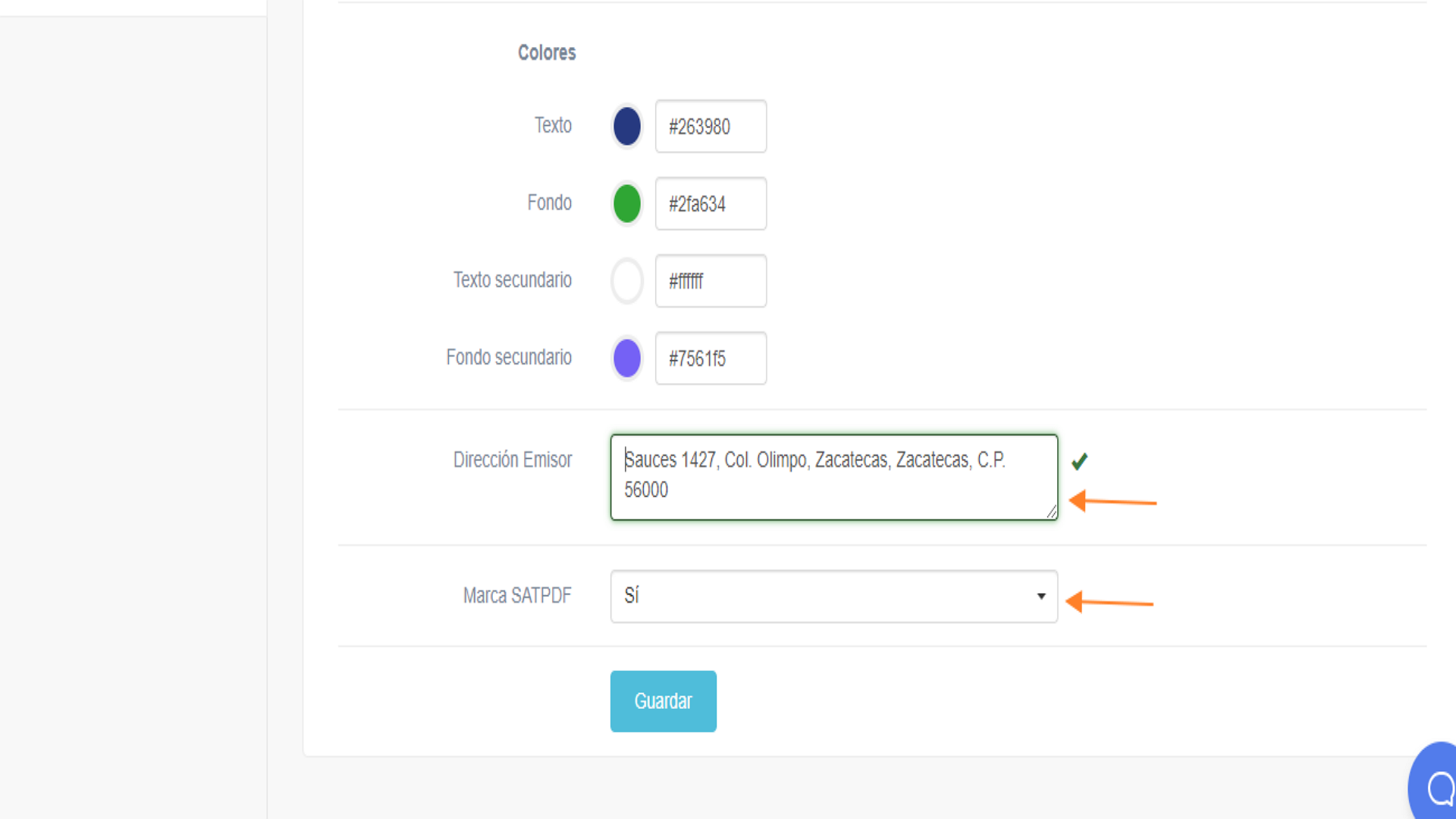
- Enseguida, dentro de la misma sección “Diseño PDF” encontramos la pestaña “Contenido”, en la cual se puede configurar la inclusión de contenido adicional en el PDF. En un principio, el campo “Tipo de documento” nos permite clasificar el tipo de comprobante fiscal en que se aplicará el contenido configurado en este apartado.
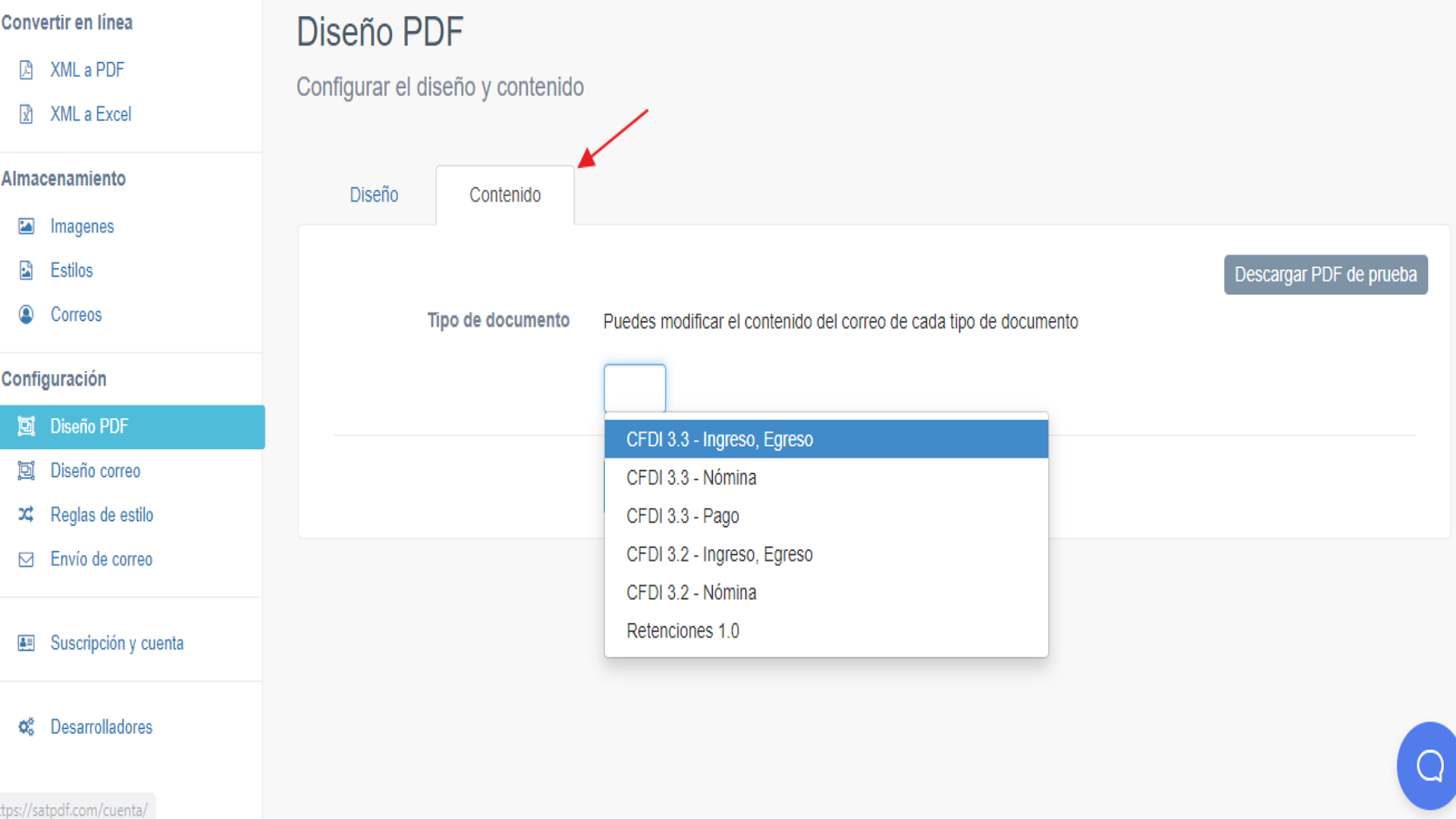
- Al seleccionar alguna de esas opciones se despliegan en automático los botones de “Agregar texto” y “Agregar tabla”, luego dando clic en cualquiera de estos emergen los espacios en los cuales se puede definir la información adicional que aparecerá en los PDFs (Se incluirá después de la descripción de los Conceptos y el Total del CFDI).
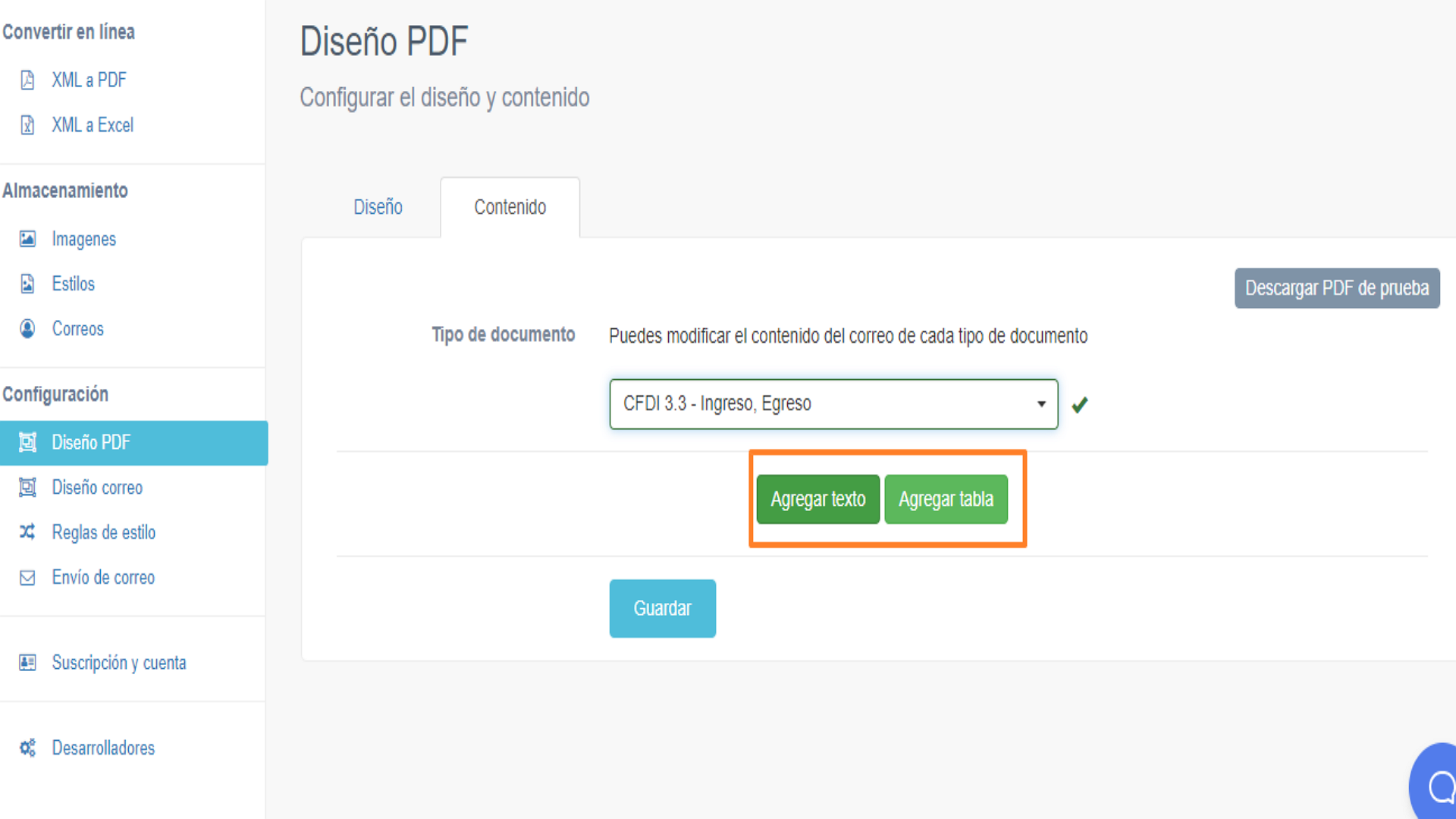
Podremos observar que emergen dos áreas, a la izquierda el recuadro donde se captura el bloque de texto, con las opciones para aplicarle formato al mismo; a la derecha, se presenta una vista previa donde puede apreciarse la manera en que ese bloque de texto se reflejaría en el PDF con las modificaciones definidas.
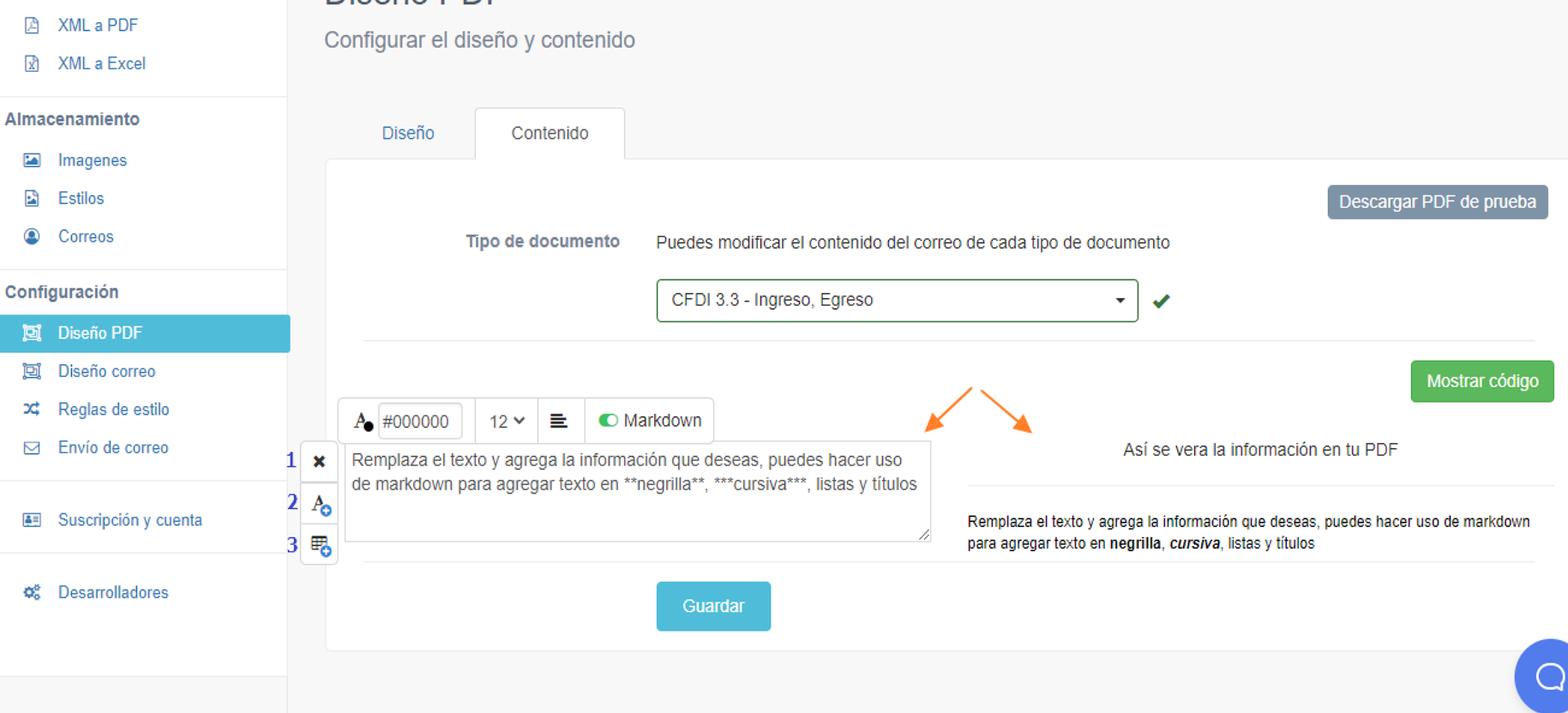
- Observaremos 3 botones que se muestran a la izquierda de la caja donde se captura y da formato al texto (O tabla): la primera nos permite eliminarla, la segunda agregar otra caja para generar un bloque de texto nuevo y la tercera añadir una caja nueva para crear la estructura de una tabla. Su uso dependerá de nuestras necesidades.
Aquí vemos el resultado si se da clic en el botón para agregar otra caja de texto:
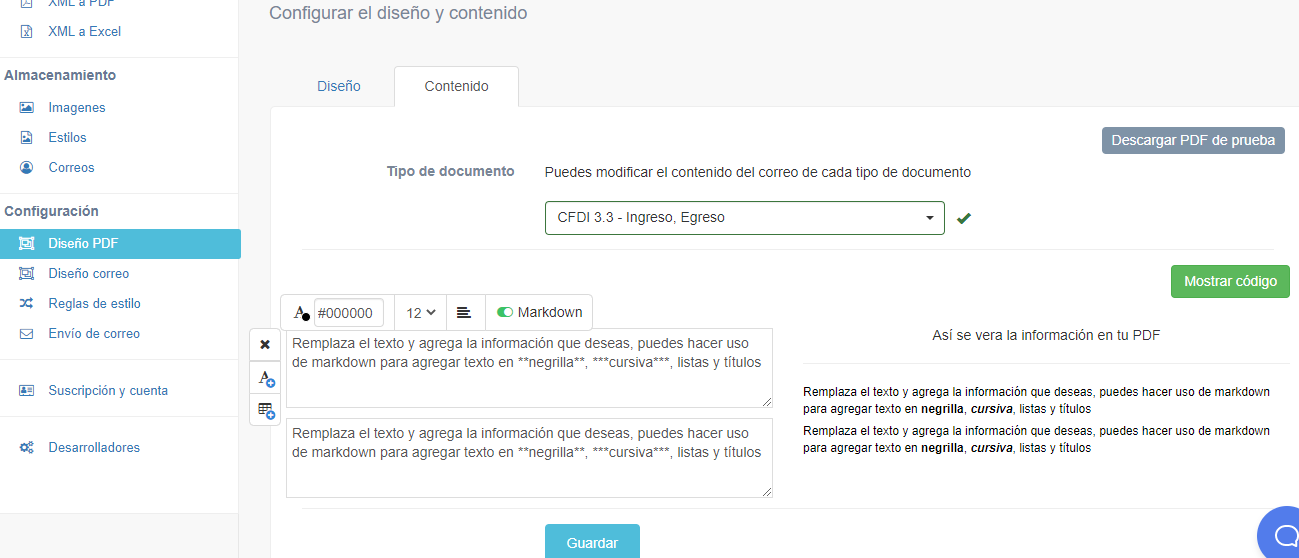
Esto es lo que visualizaremos si por el contrario utilizamos el botón para añadir una tabla:

- Cabe destacar que tanto para los bloques de texto como para las tablas tenemos la opción de modificar los colores de letra, de fondo, alinear o justificar los textos, además de activar el Markdown para aplicar variantes de formato como Negrita, Subrayado o Cursiva, así como agregar listas con viñetas.
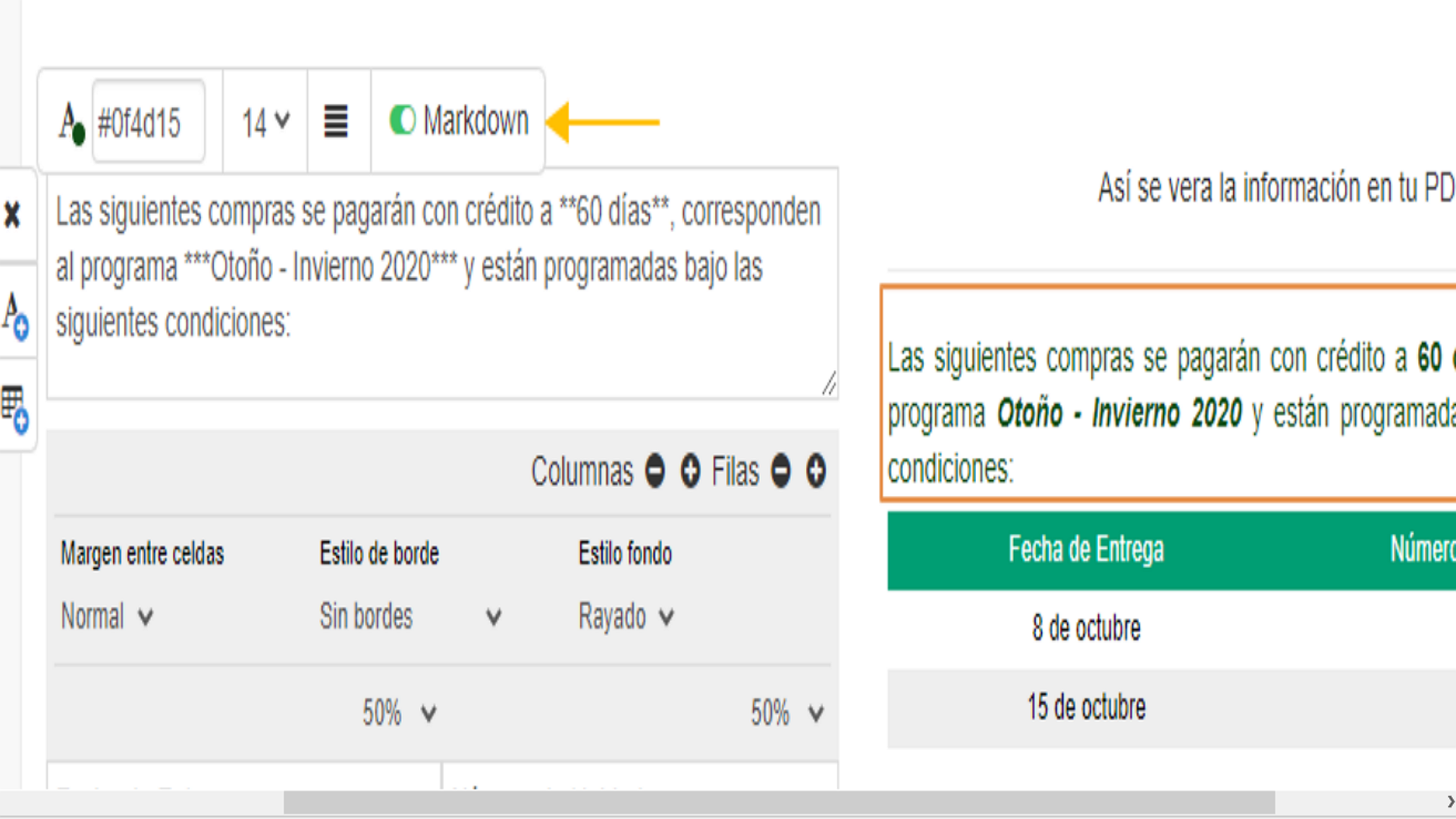
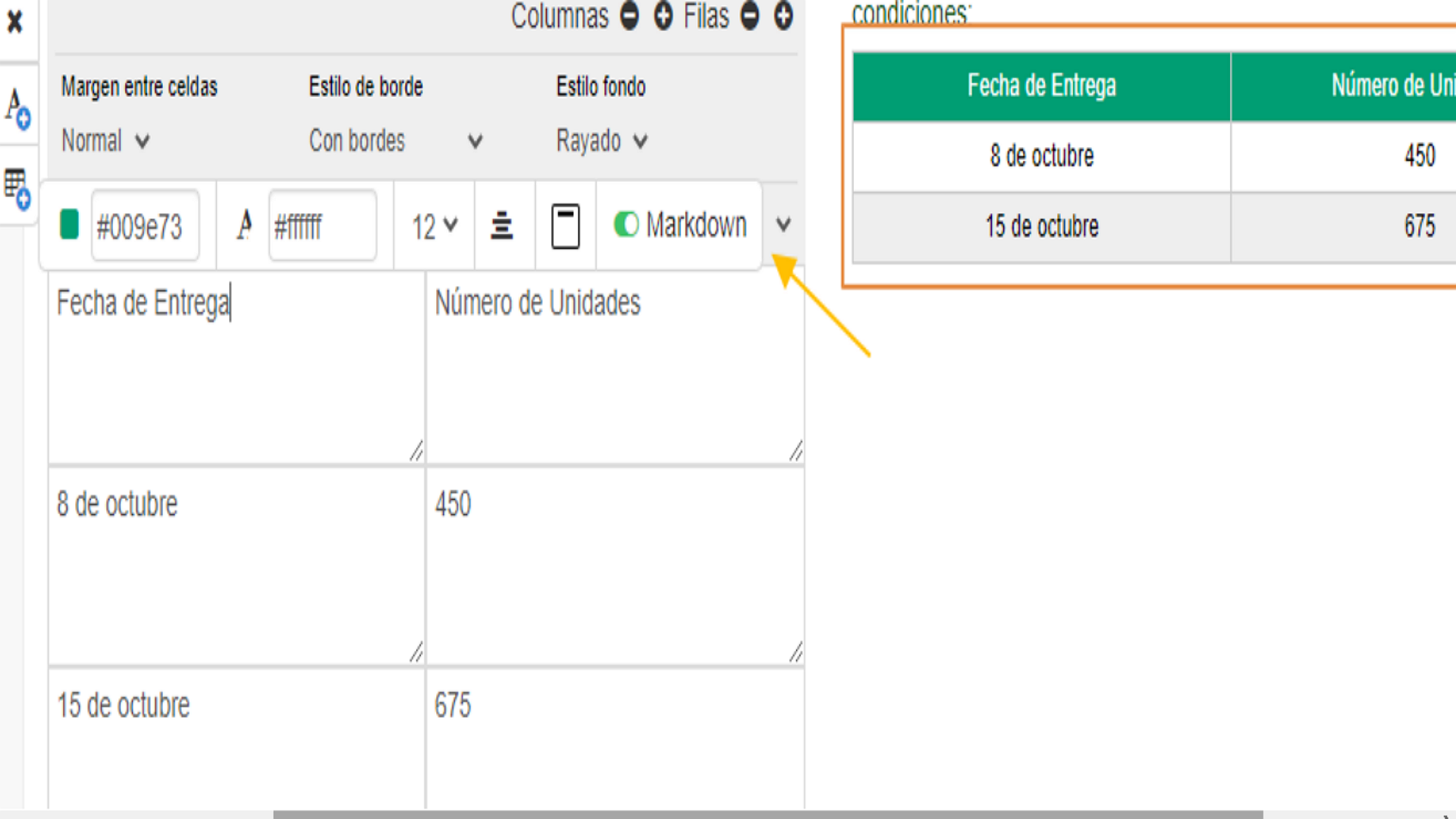
- Una vez que se ha concluido la edición en el diseño de nuestro PDF podemos validar el aspecto que se refleja en el mismo luego de las modificaciones aplicadas. En esta misma pestaña visualizaremos en la parte superior derecha el botón “Descargar PDF de prueba”:
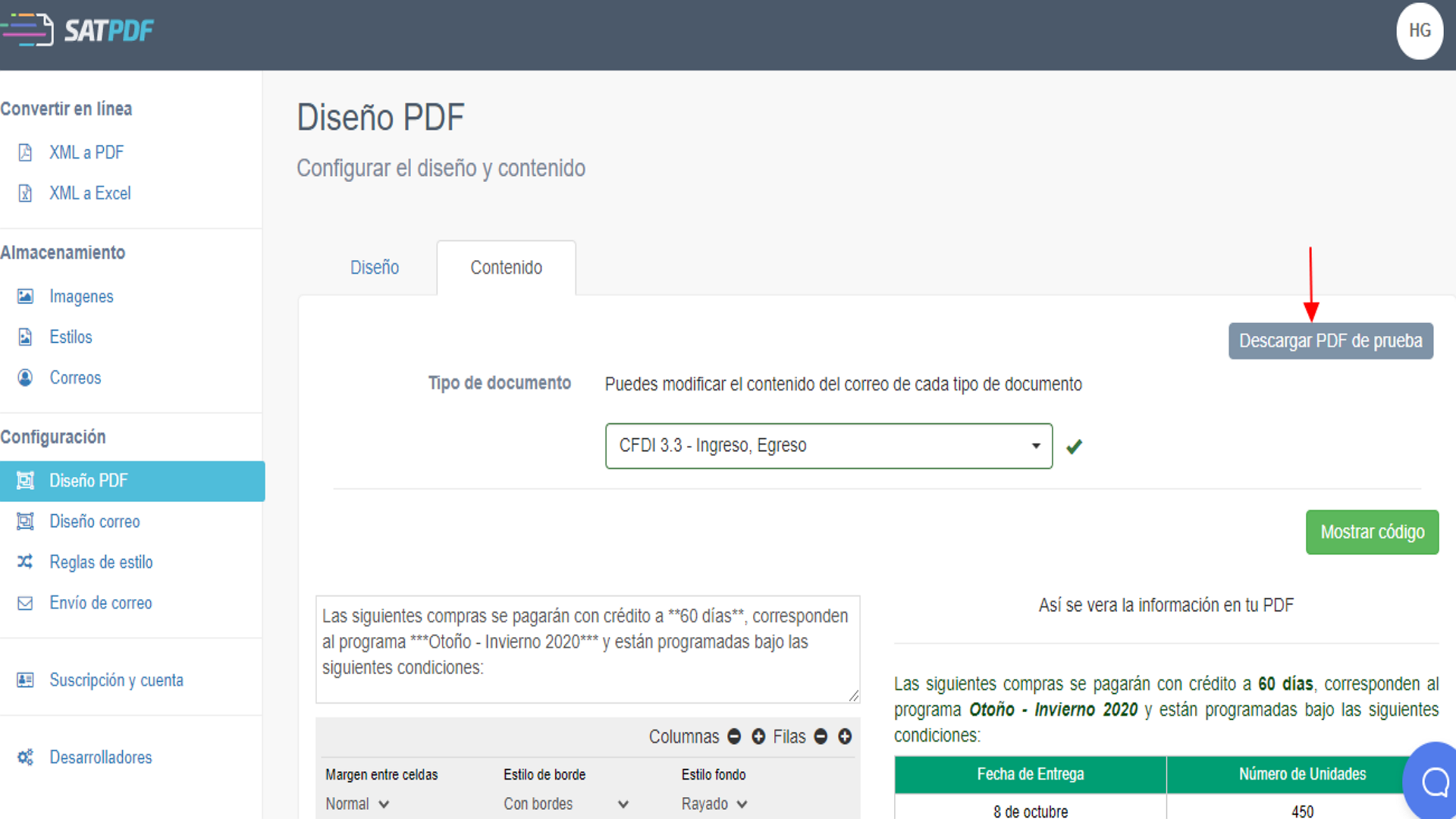
- Al dar clic en el mismo se desplegará una ventana en donde podemos seleccionar para la prueba entre generarla con un XML genérico almacenado en el servicio, o bien, cargar uno propio:
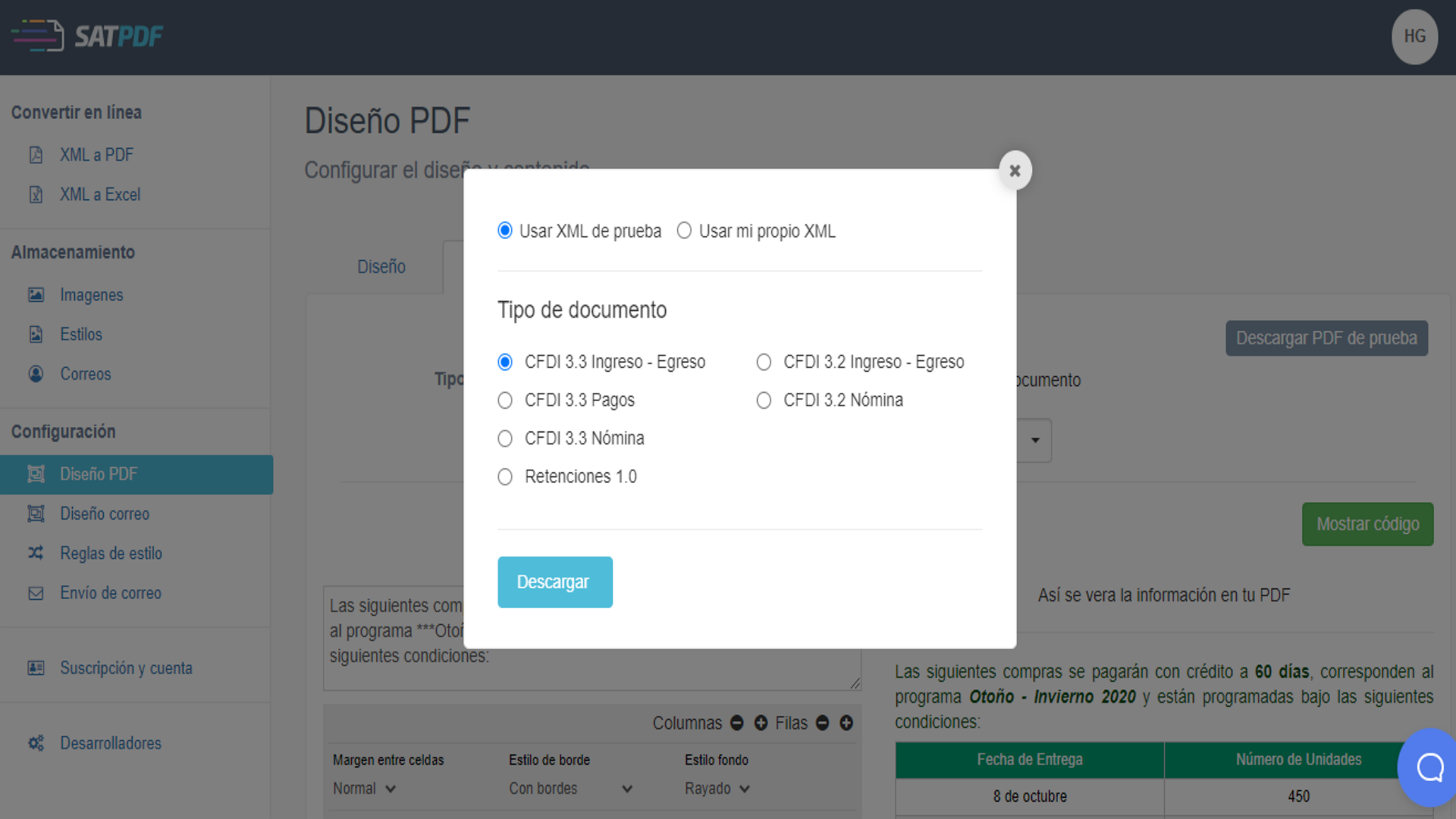
En caso de elegir la segunda alternativa, se mostrará el botón “Seleccionar Archivo”, y al dar clic en el mismo se podrá buscar en nuestro equipo el comprobante que deseemos emplear para la prueba:
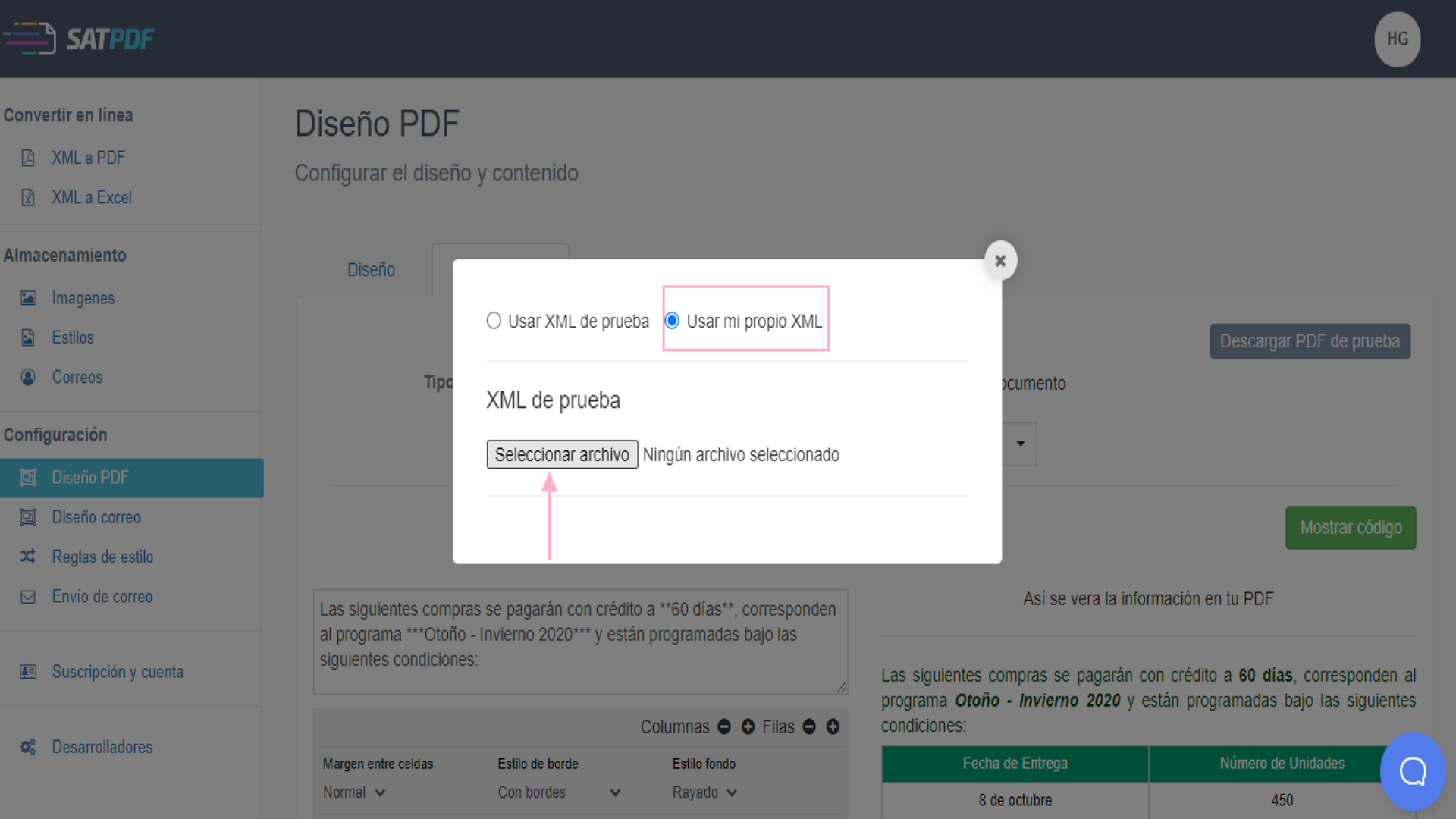
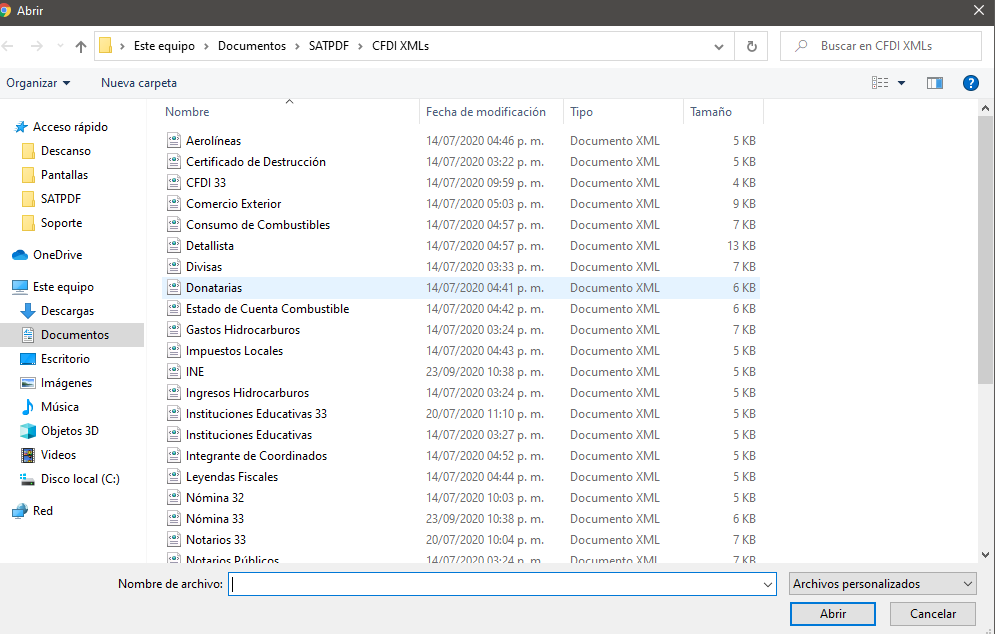
- Finalmente se da clic en el botón “Descargar” para obtener el PDF donde deben reflejarse las modificaciones que se hayan aplicado en este proceso de configuración: